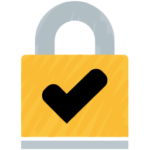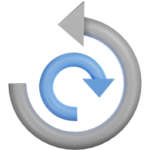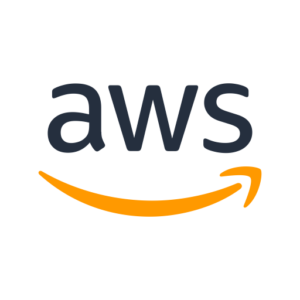
Terraformを使ってWordPress on Bitnami on AWSを新しいバージョンに移行した作業ログ(4)〜AWS ElasticIPネットワーク移行〜
※「Terraformを使ってWordpress on Bitnami on AWSを新しいバージョンに移行した作業ログ」全体の目次
前回の記事はこちら
Terraformを使ってWordPress on Bitnami on AWSを新しいバージョンに移行した作業ログ(3)〜WordPressログイン〜
今回はこの部分の作業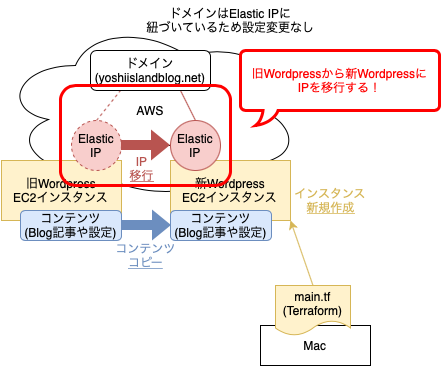
新EC2インスタンスのTerminate保護
新しく作ったインスタンスが、うっかりTerminate(削除)されないように保護設定しようとしたが、
デフォルトで有効になっていた
新インスタンスを選択して、
「Actions」>「Instance settings」>「Change termination protection」から設定を確認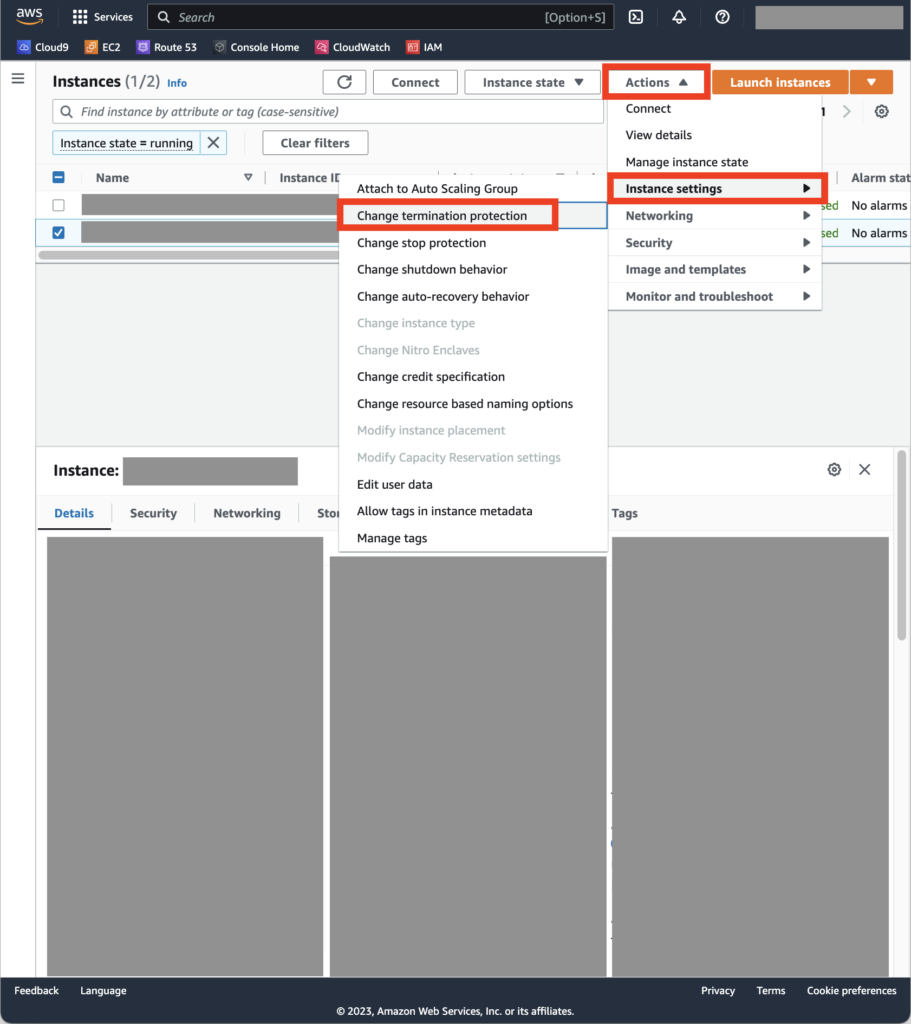
もともとEnableにチェックが付いていたので、何もせずに「Cancel」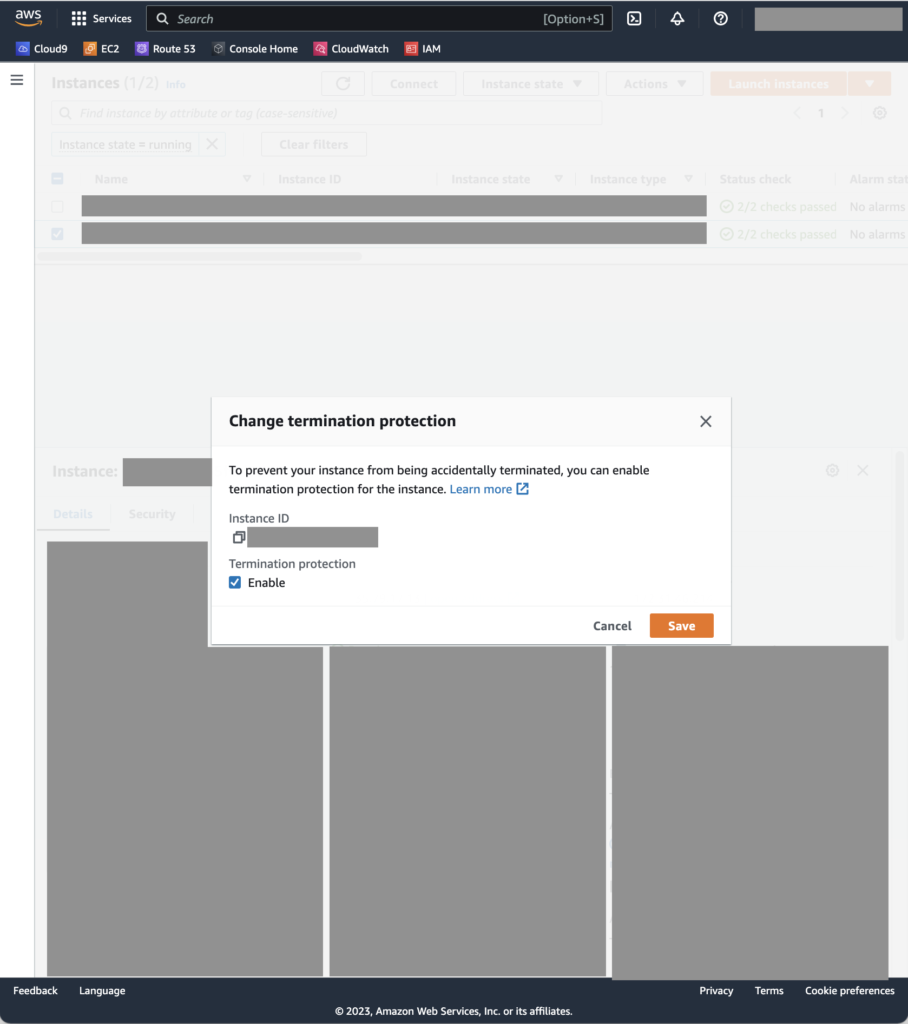
既存EC2インスタンス停止
ネットワーク移行する前に既存のインスタンスを停止しておく
“停止する既存インスタンス”を選択して、「Instance state」>「Stop instance」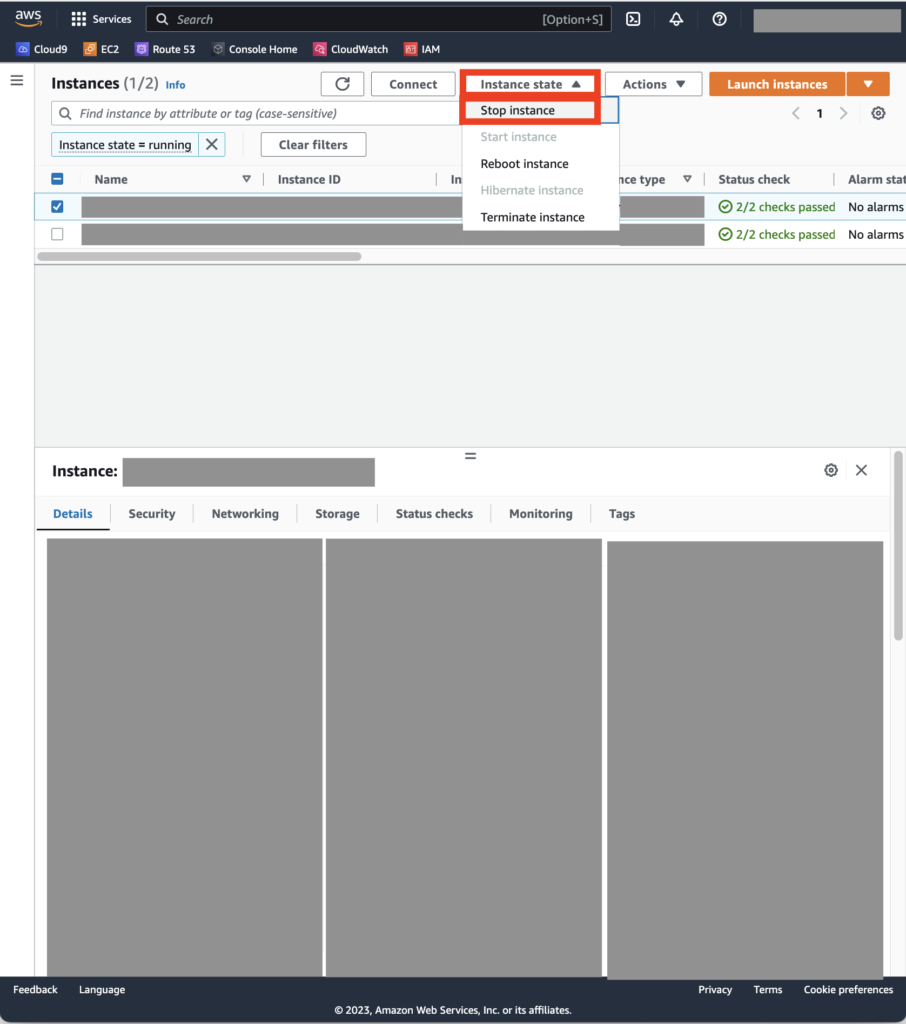
「Stop」をクリック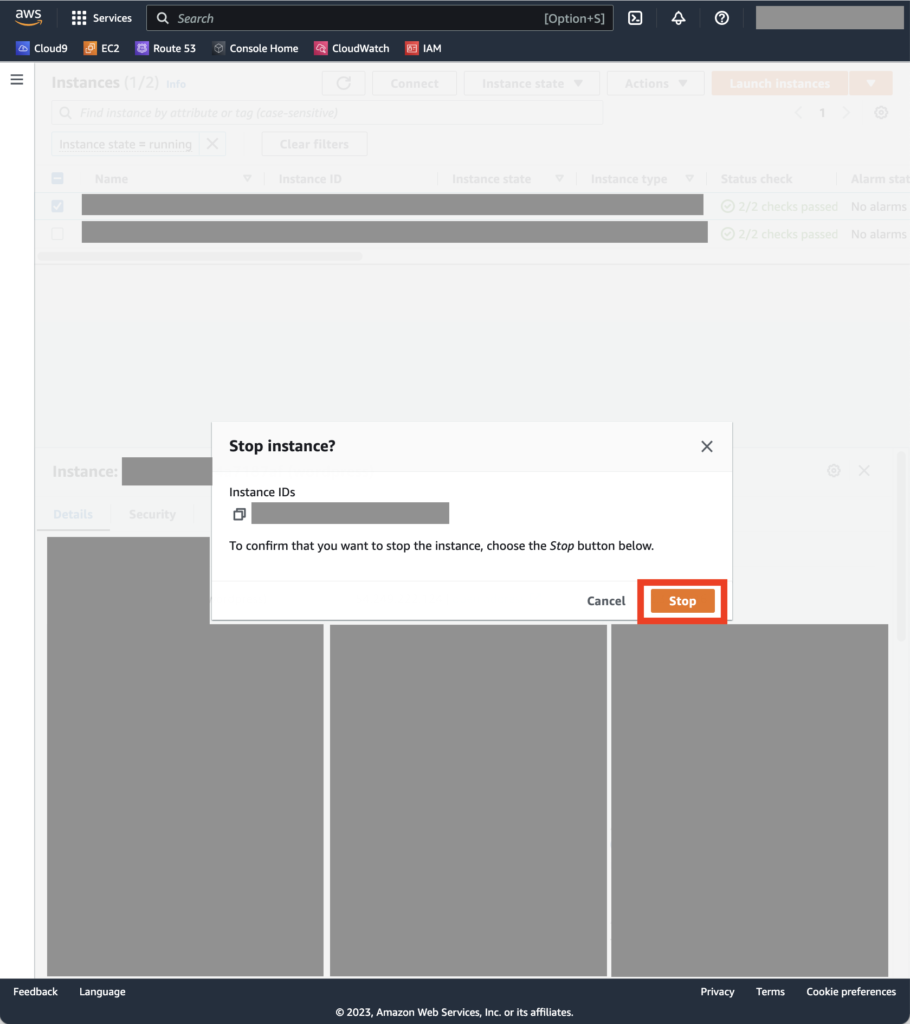
ネットワーク移行
準備ができたのでネットワーク移行をする
今回は、既存のEC2インスタンスで使っているElasticIPを今回構築した新EC2インスタンスに付け替えるだけ
普通のIPだとEC2インスタンスを再起動するとIPが変わってしまう
インスタンス再起動しても固定できるIPがElastic IP
参考:Elastic IP アドレス
参考:WordPress.comからWordPress on AWSへのお引越しーRoute53でドメイン購入
ElasticIPを既存EC2インスタンスから外す
サイドバーの「Elastic IPs」をクリックし、Elastic IPの設定画面へ移動
元のWordpressで使っていたElastic IPを選択し、「Actions」>「Diassociate Elastic IP address」をクリック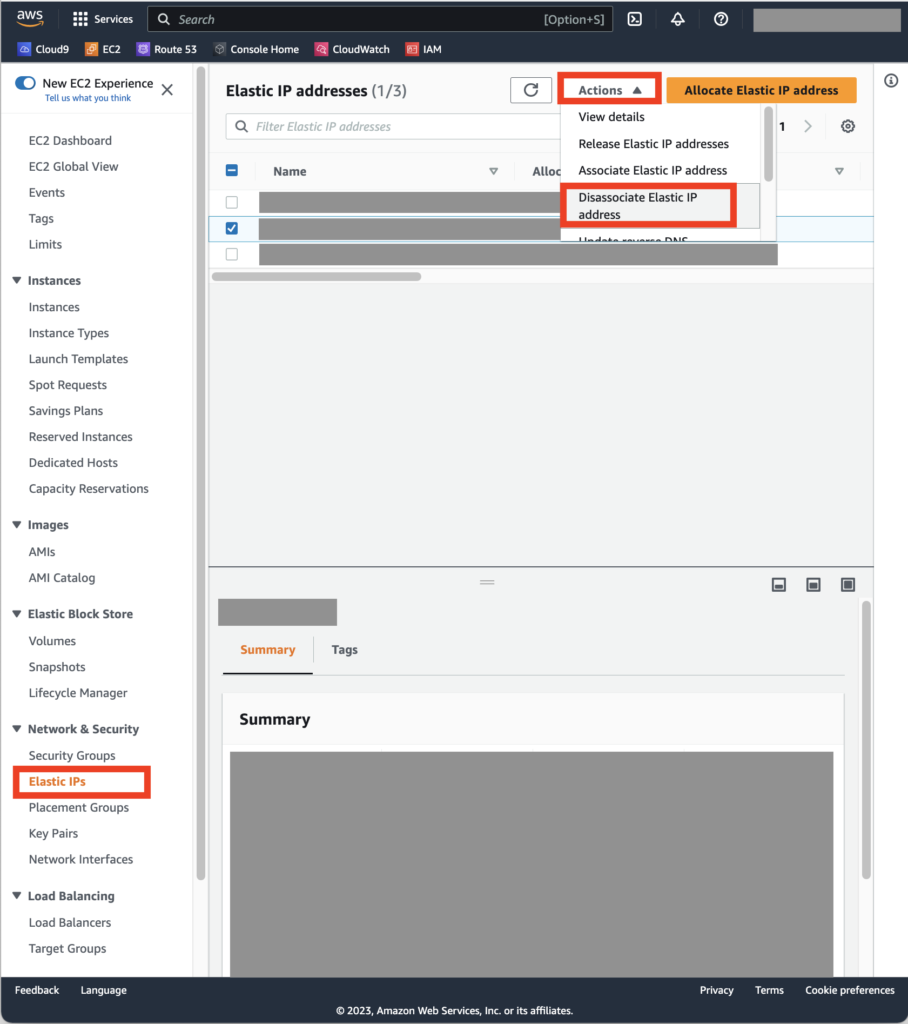
「Diassociate」をクリック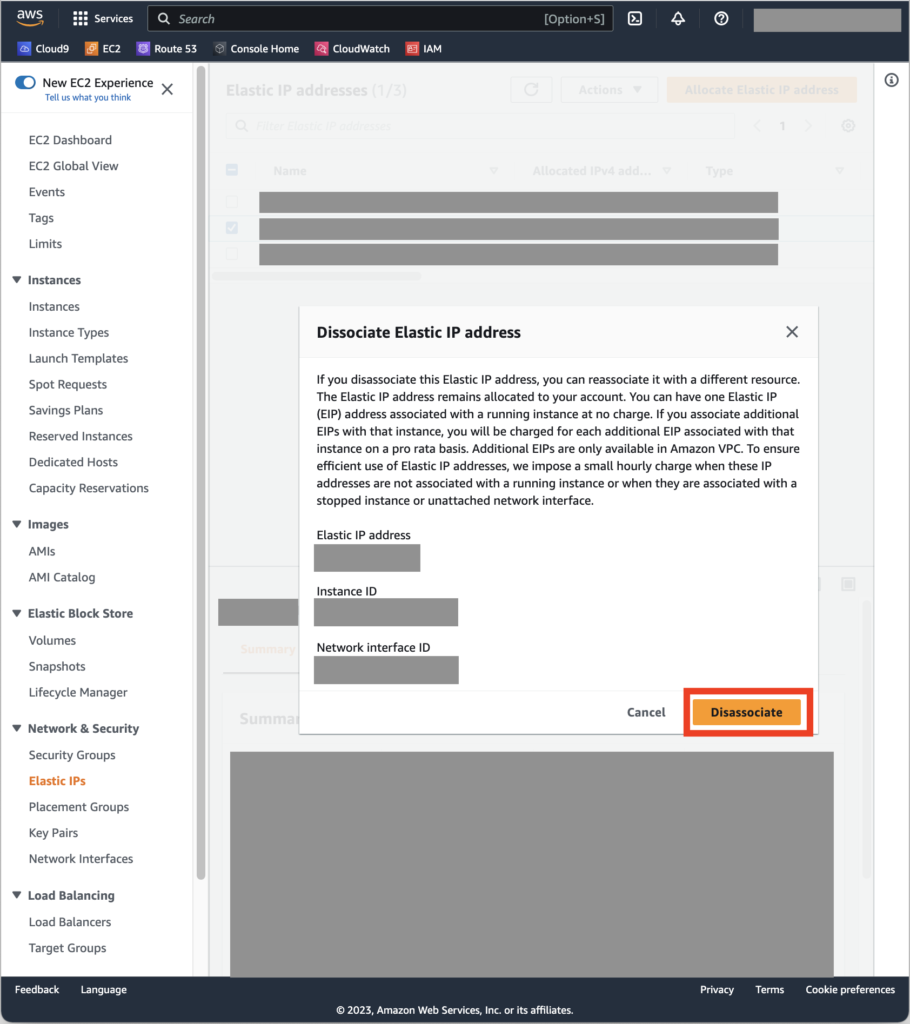
ElasticIPを新EC2インスタンスに付ける
先程DiassociateしたElastic IPを選択して「Actions」>「Associate Elastic IP address」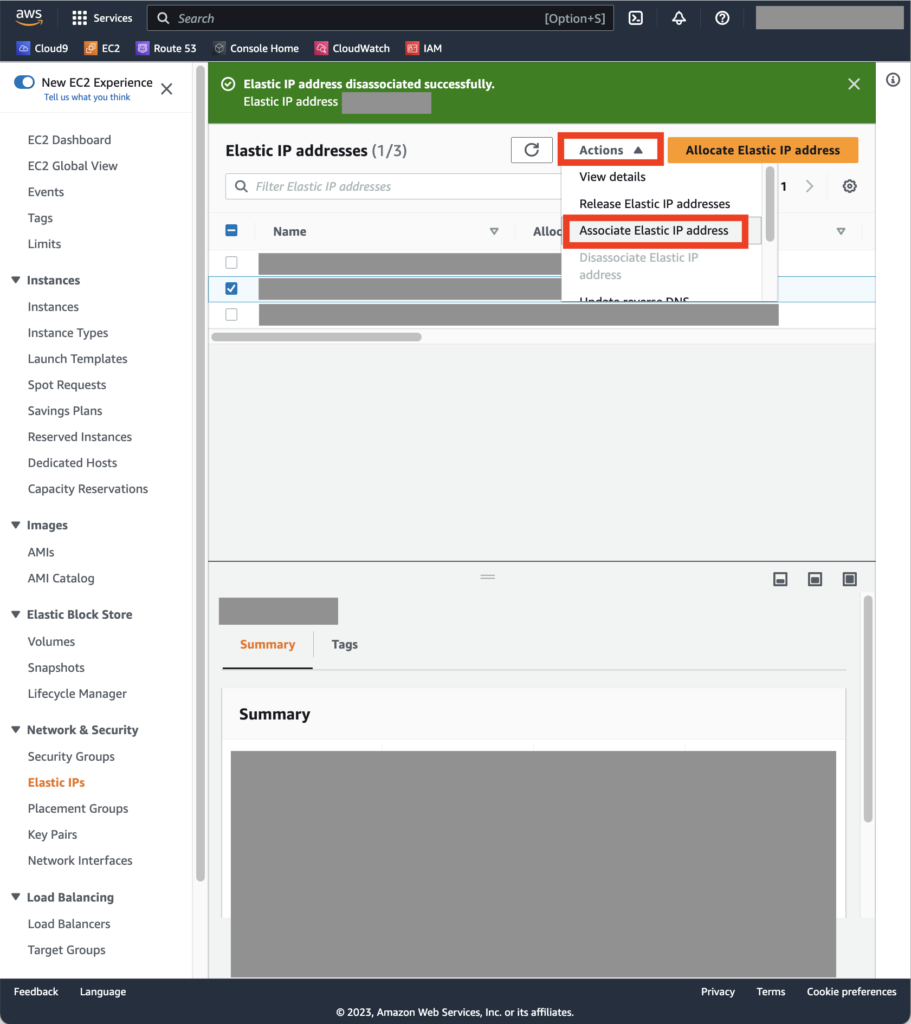
「Instance」で、構築した新Wordpressサーバを選択して「Associate」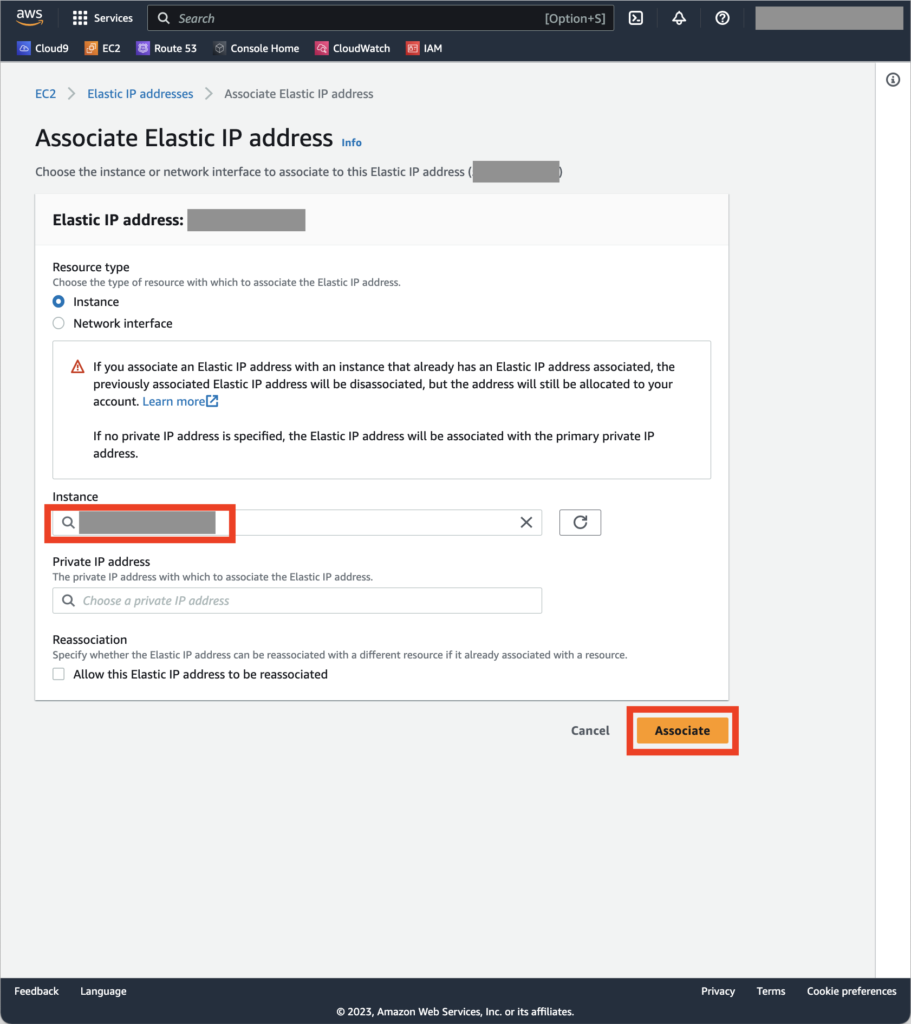
アクセス確認
最後に、Elastic IPとそれに紐づいたドメインでアクセスできることを確認
※ 非SSLサイトはChromeでアクセスできないので、ここからFirefoxで確認した(SSL化作業はこの後の手順で実施)
「http://【Elastic IP address】/」にアクセス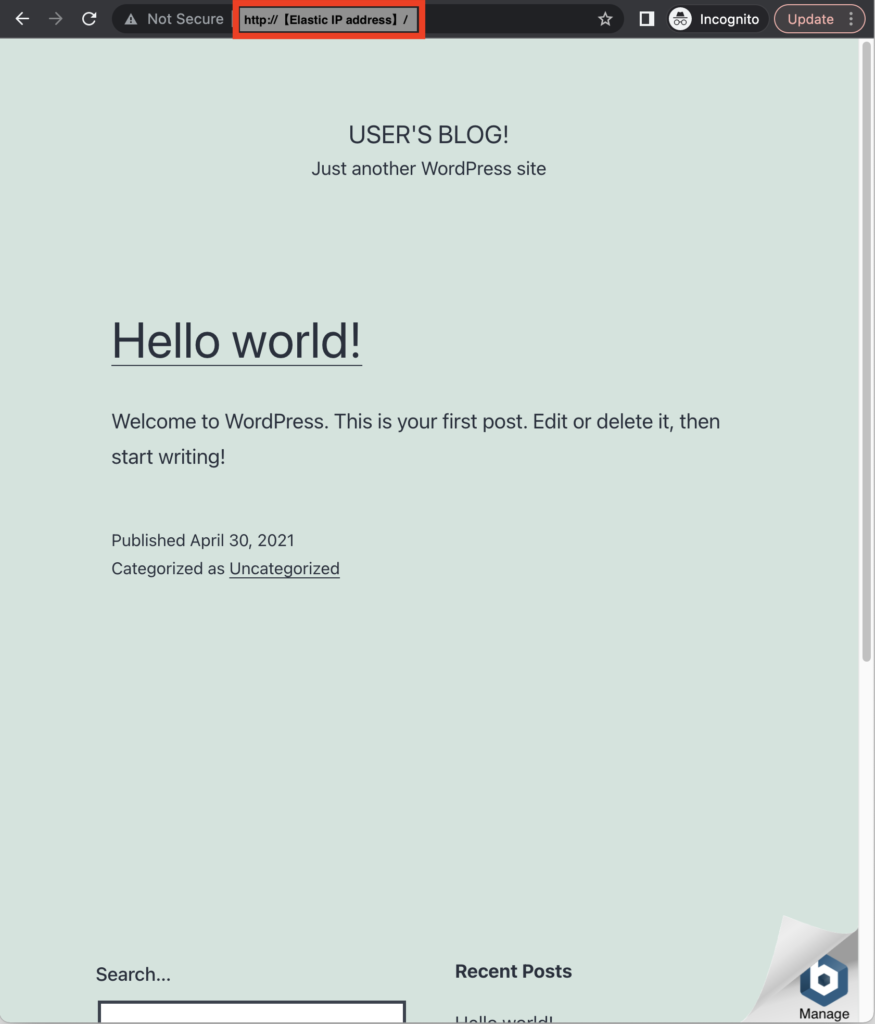
「http://【Elastic IPに紐づいているドメイン】/」にアクセス
参考:WordPress.comからWordPress on AWSへのお引越しーRoute53でドメイン購入
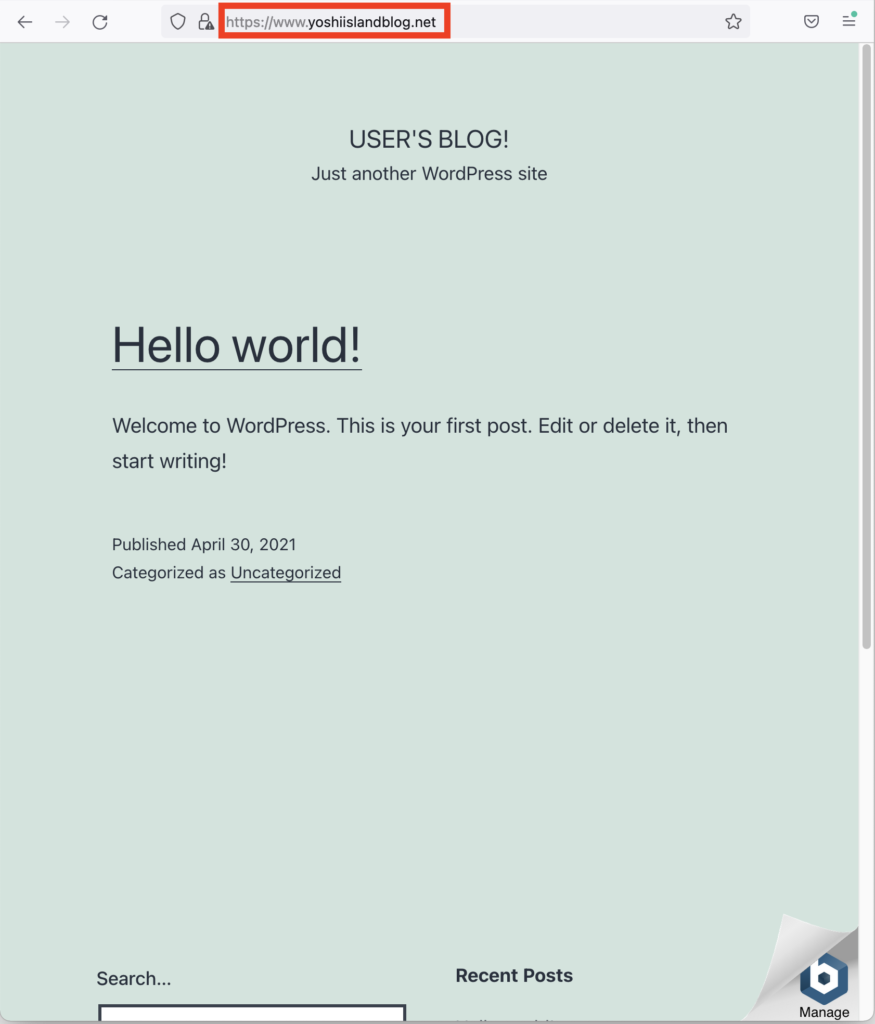
次回へ続く
Terraformを使ってWordPress on Bitnami on AWSを新しいバージョンに移行した作業ログ(5)〜All-in-One WP Migrationでコンテンツ移行とBitnamiのアイコン消し〜