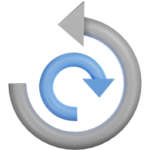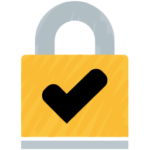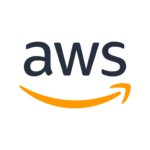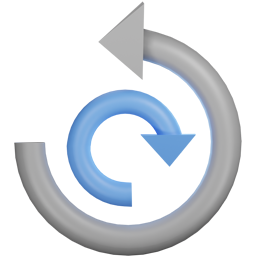
Terraformを使ってWordPress on Bitnami on AWSを新しいバージョンに移行した作業ログ(5)〜All-in-One WP Migrationでコンテンツ移行とBitnamiのアイコン消し〜
※「Terraformを使ってWordpress on Bitnami on AWSを新しいバージョンに移行した作業ログ」全体の目次
前回の記事はこちら
Terraformを使ってWordPress on Bitnami on AWSを新しいバージョンに移行した作業ログ(4)〜AWS ElasticIPネットワーク移行〜
今回はこの部分の作業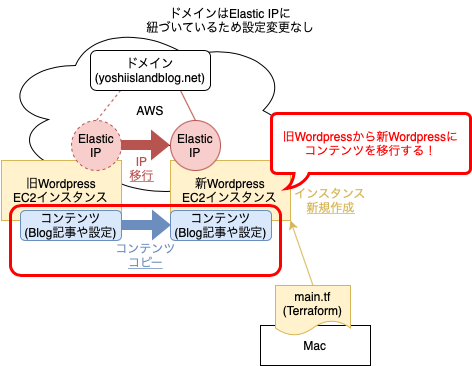
コンテンツ移行
※ ネットワーク周りを整えてから移行した方が、移行してから手動でリンク貼り直しなどが発生せずに済むので、コンテンツ移行はネットワーク移行の後に実施した
WordPressデフォルトの機能でも良いのだが、より高性能なAll-in-One WP Migration というプラグインを利用
バックアップ取得
元のWordpressの管理画面からバックアップを取得
※ インストールしていなければAll-in-One WP Migration をインストールしておく
「All-in-One WP Migration」>「Export」>「FILE」をクリック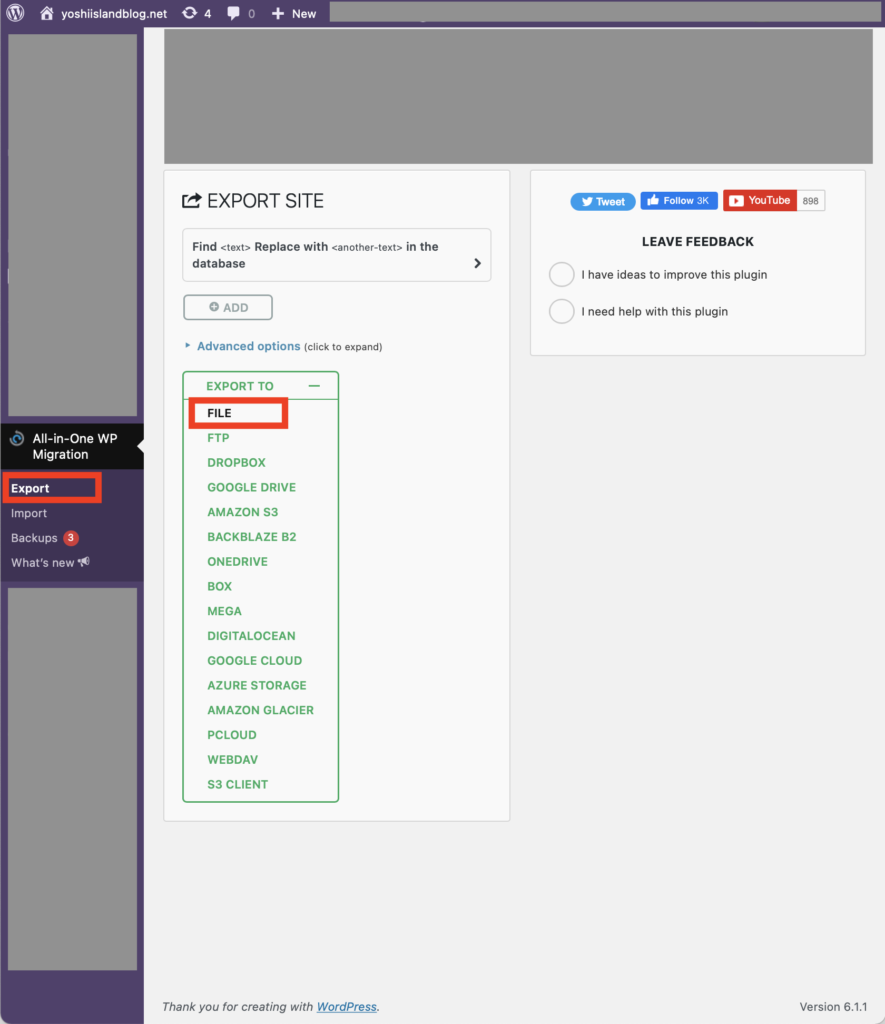
ファイルをローカルMacの適当な場所にダウンロードして置いておく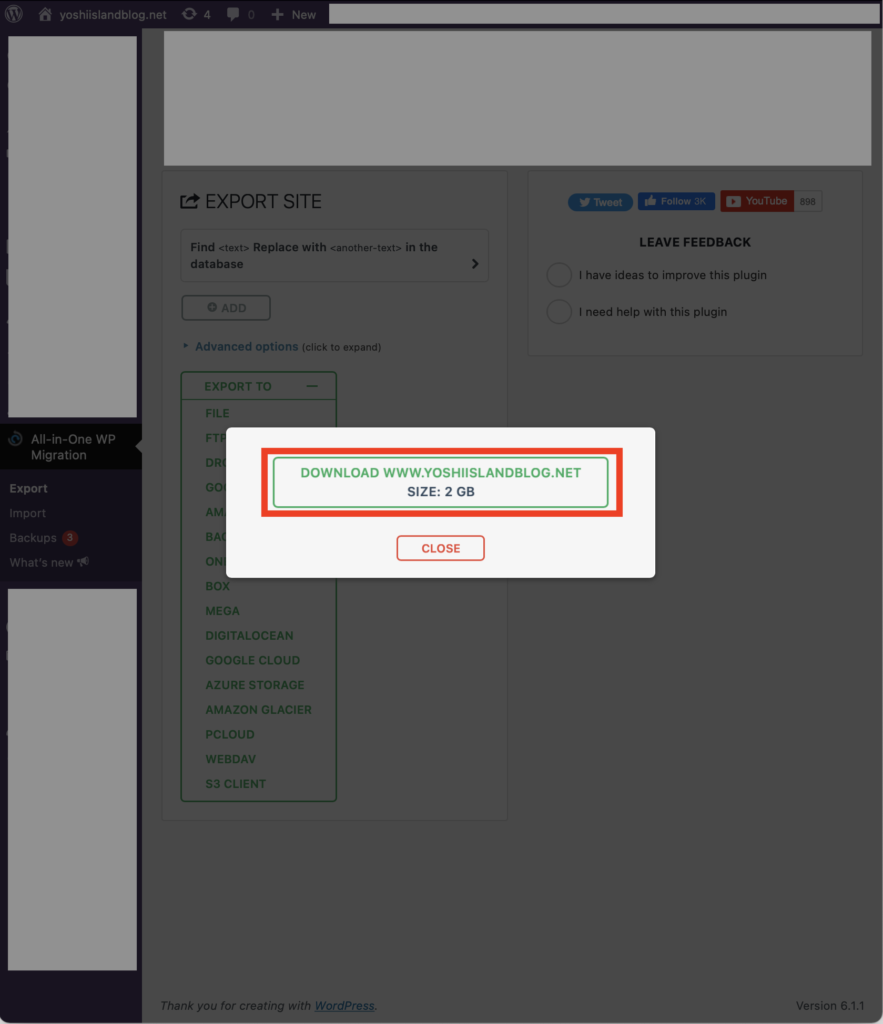
リストア
※ ここからのアクセスについてChromeでうまくいかなければFIrefoxで実行する(未SSL化のため)
新規に立てたWordpressに戻り、サイドバーの「Plugins」>「Installed Plugins」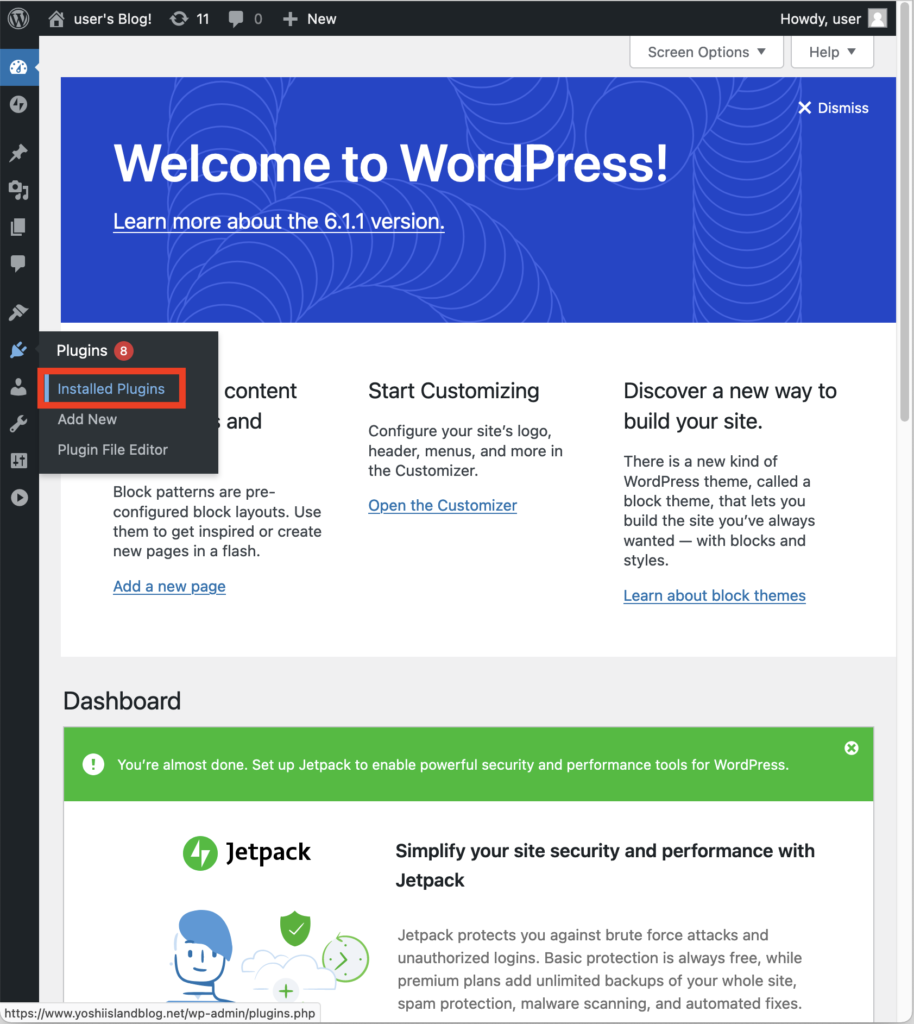
スクロールしていくと、All-in-One WP Migrationがデフォルトインストールされている
「Activate」をクリック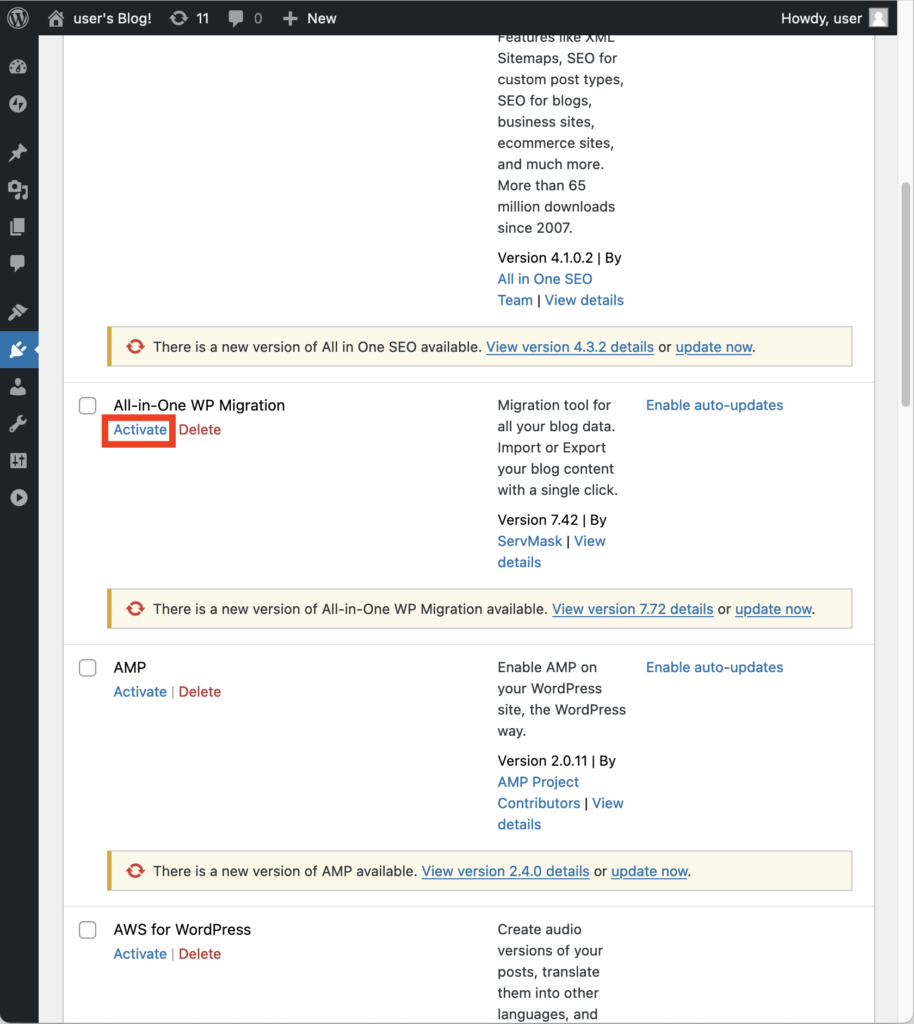
すると左のメニューバーにAll-in-One WP Migrationのアイコンが表示されるので、「All-in-One WP Migration」>「Import」をクリック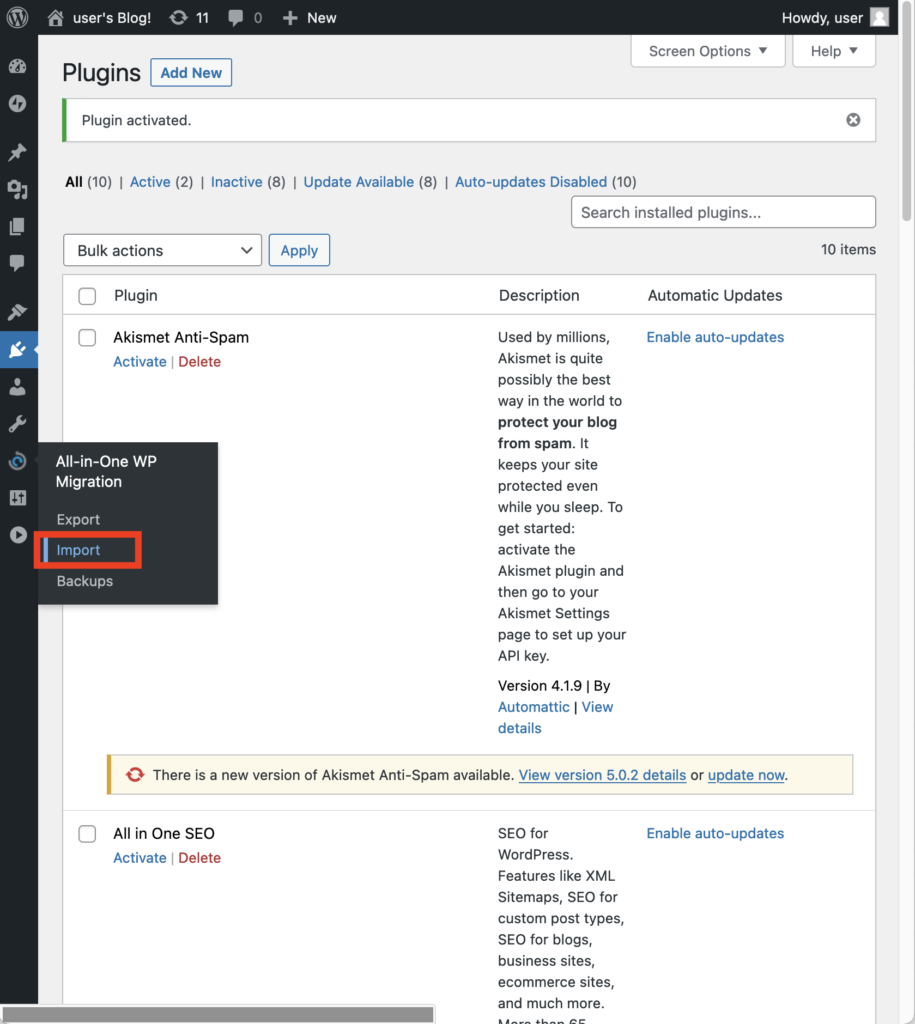
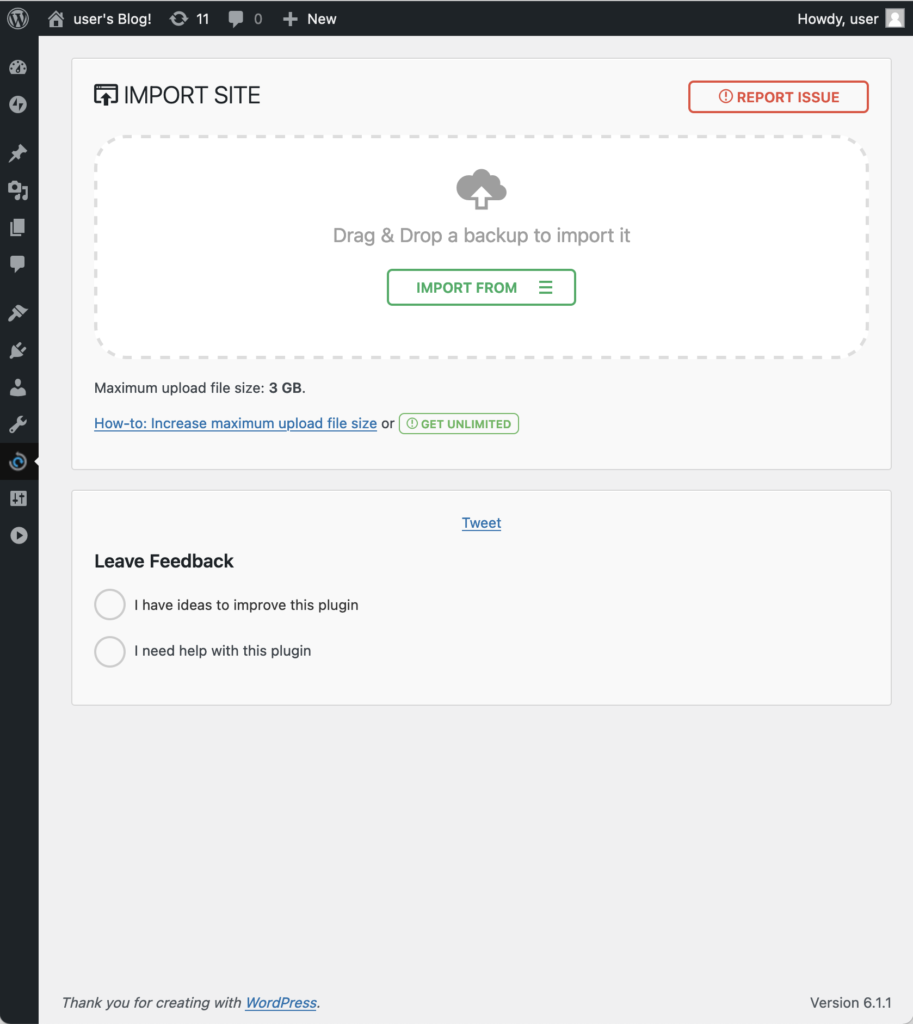
参考:How to Increase Maximum Upload File Size in WordPress
参考:Bitnami WordPress on AWSにCLIでログインする
`※制限変更手順について別記事参照させる`
先程旧サイトからAll-in-One WP MigrationでExportしたファイルをドラッグ&ドロップでインポートする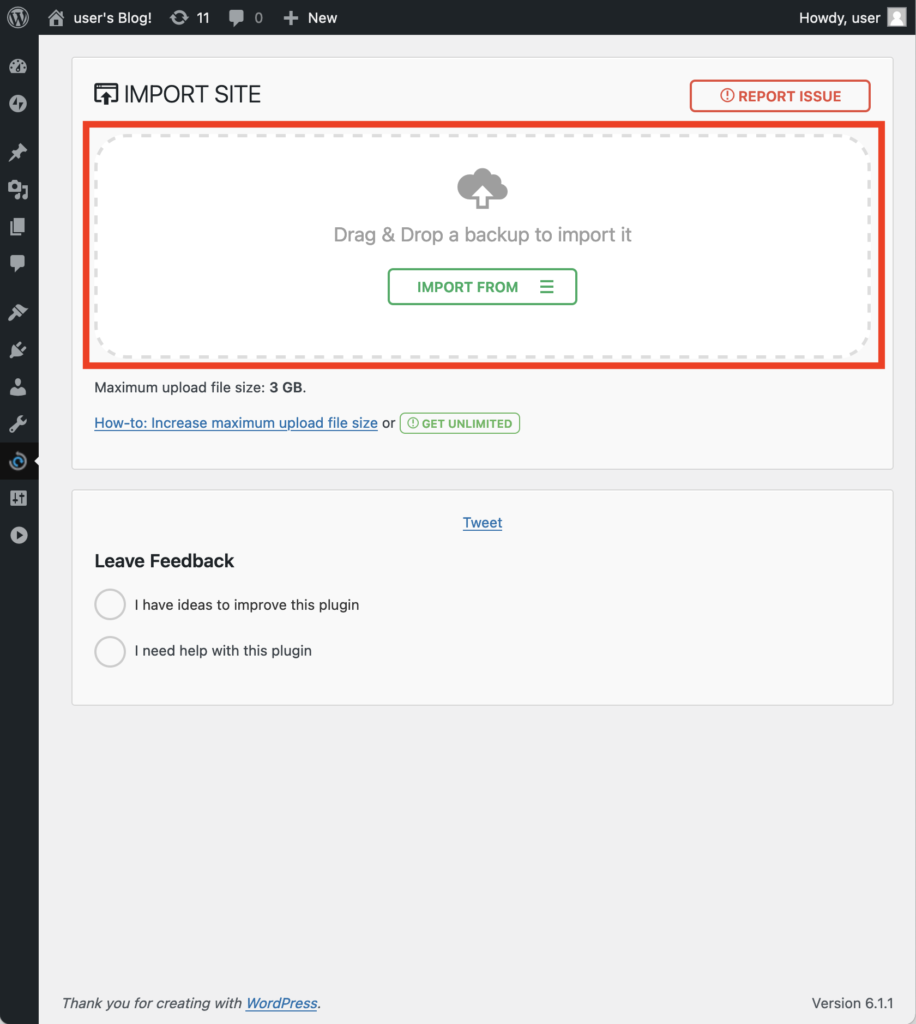
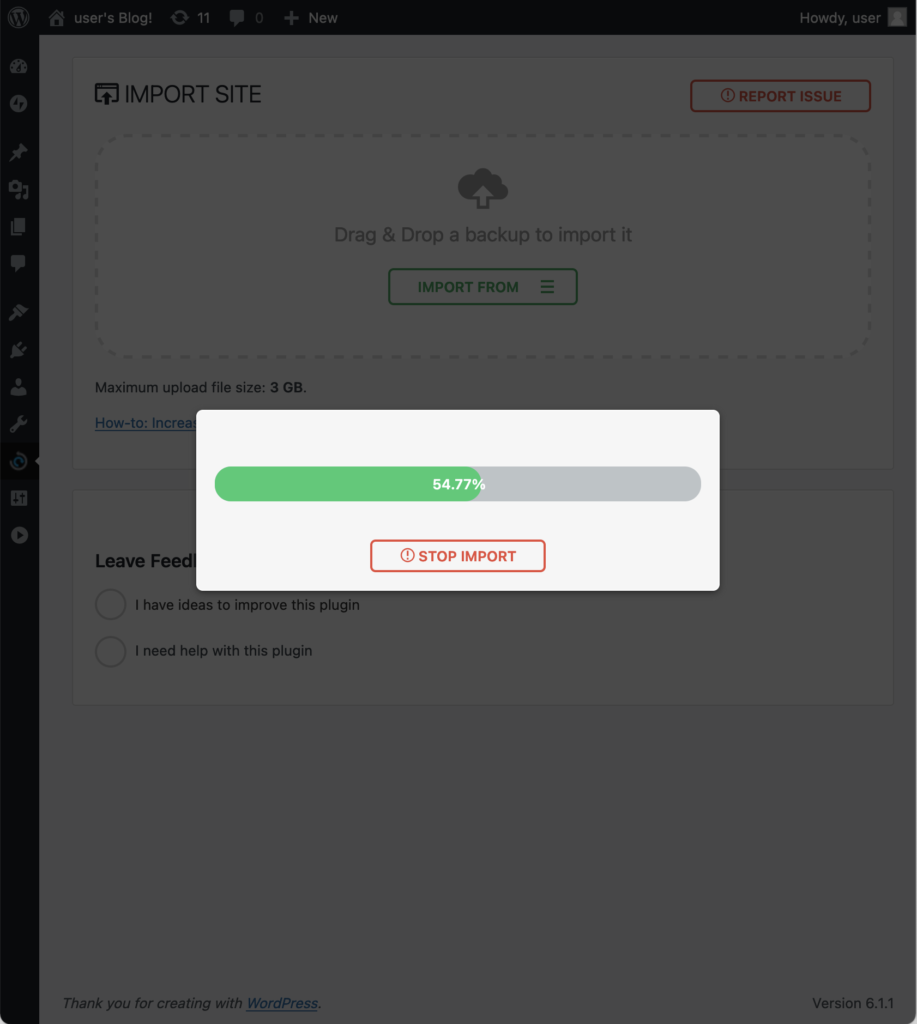
「The import process will overwrite your website including the database, media, plugins, and themes. Please ensure that you have a backup of your data before proceeding to the next step.」とメッセージが出てくるが、コンテンツは上書きされて問題ないよね?の確認
問題ないので「PROCEED」をクリック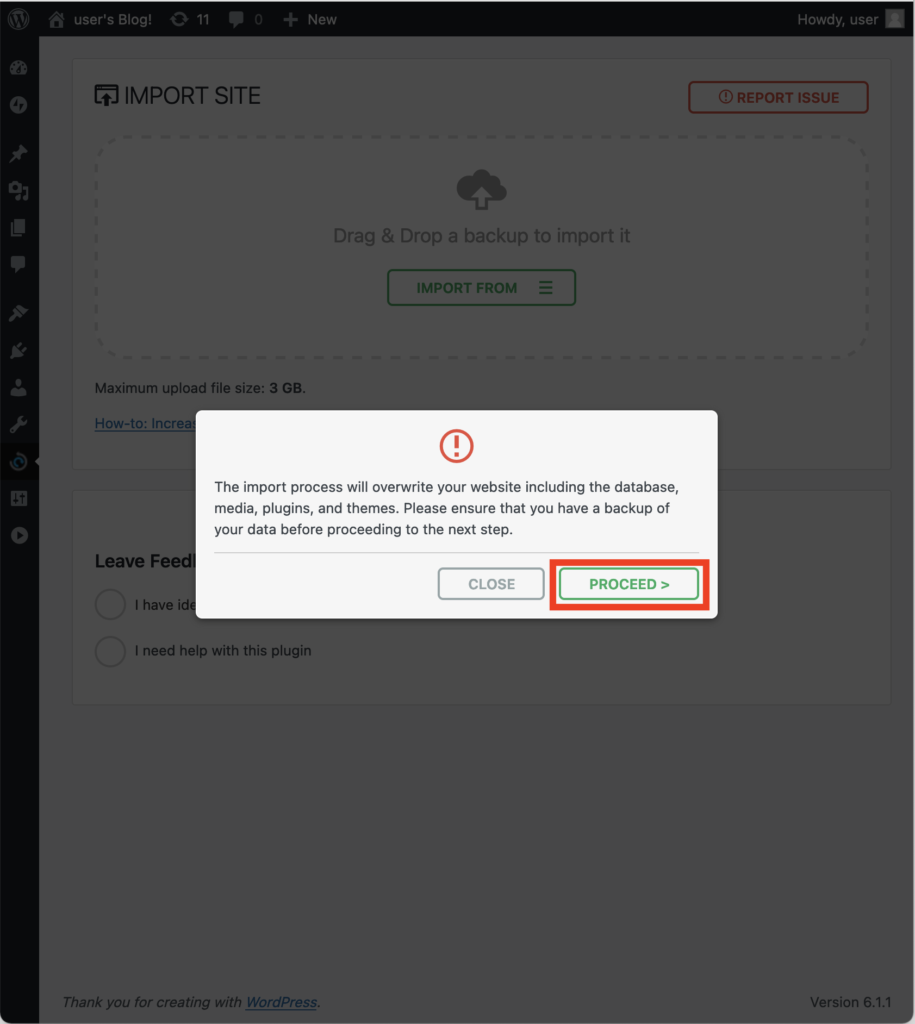
ぐるぐる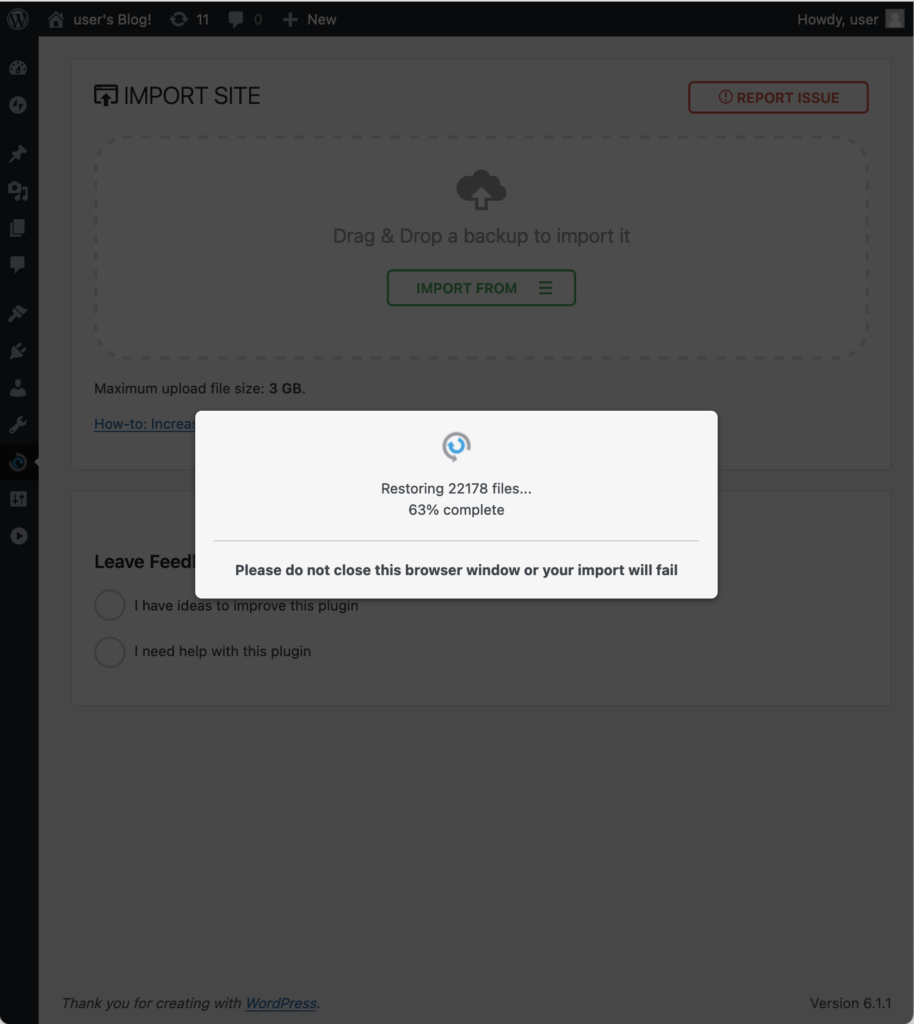
「Save permalinks structure」をクリック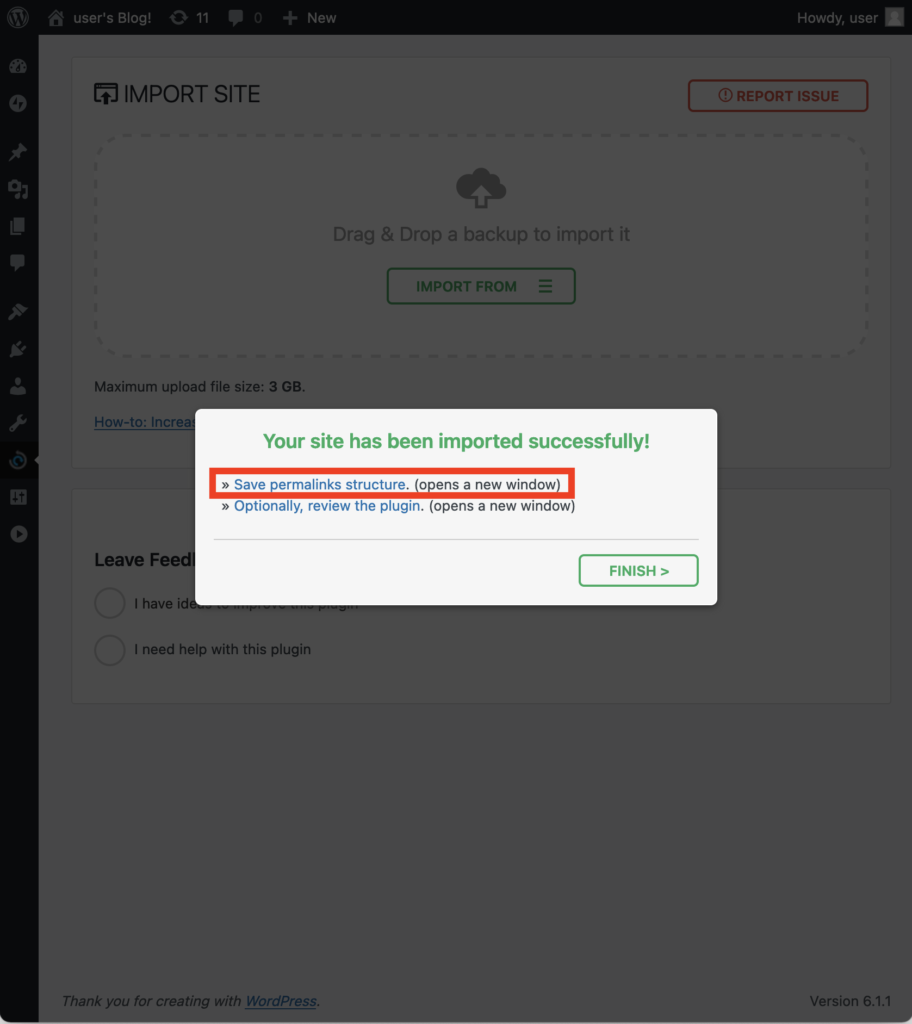
ログイン画面に移るので”元のブログのユーザーとパスワード”でログイン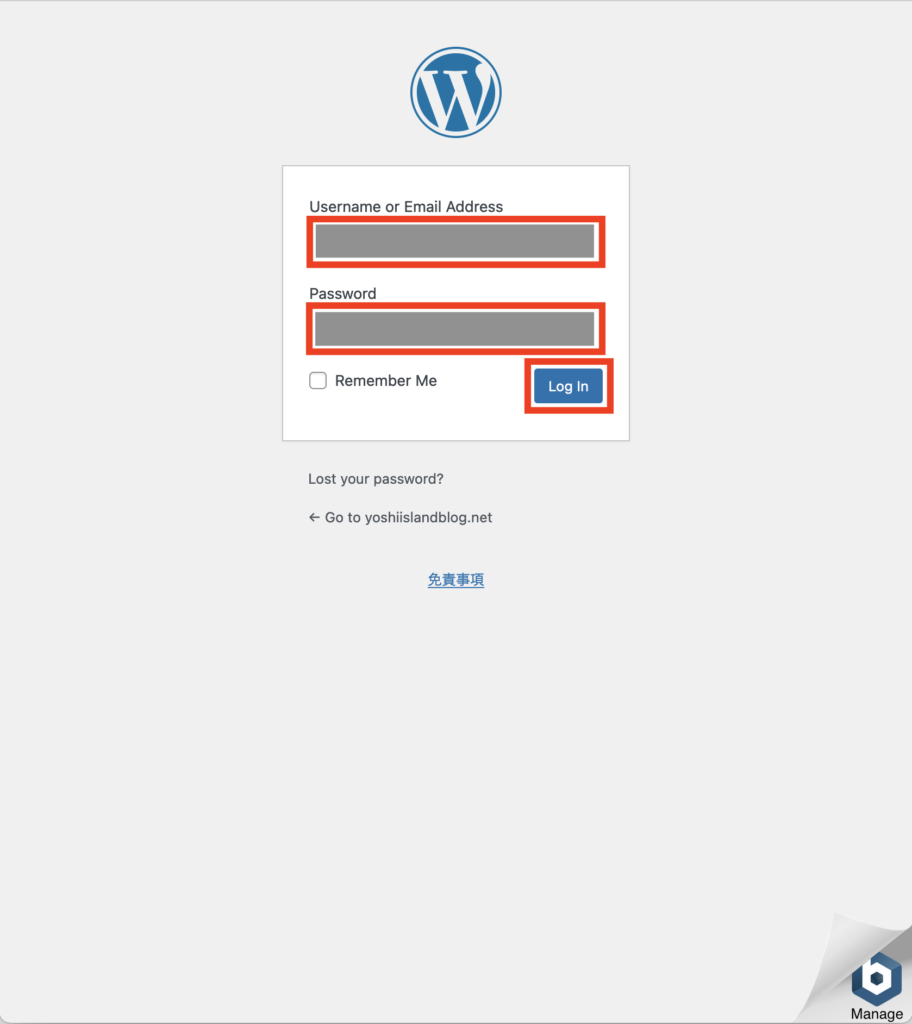
必要な設定を選択して、「Save Changes」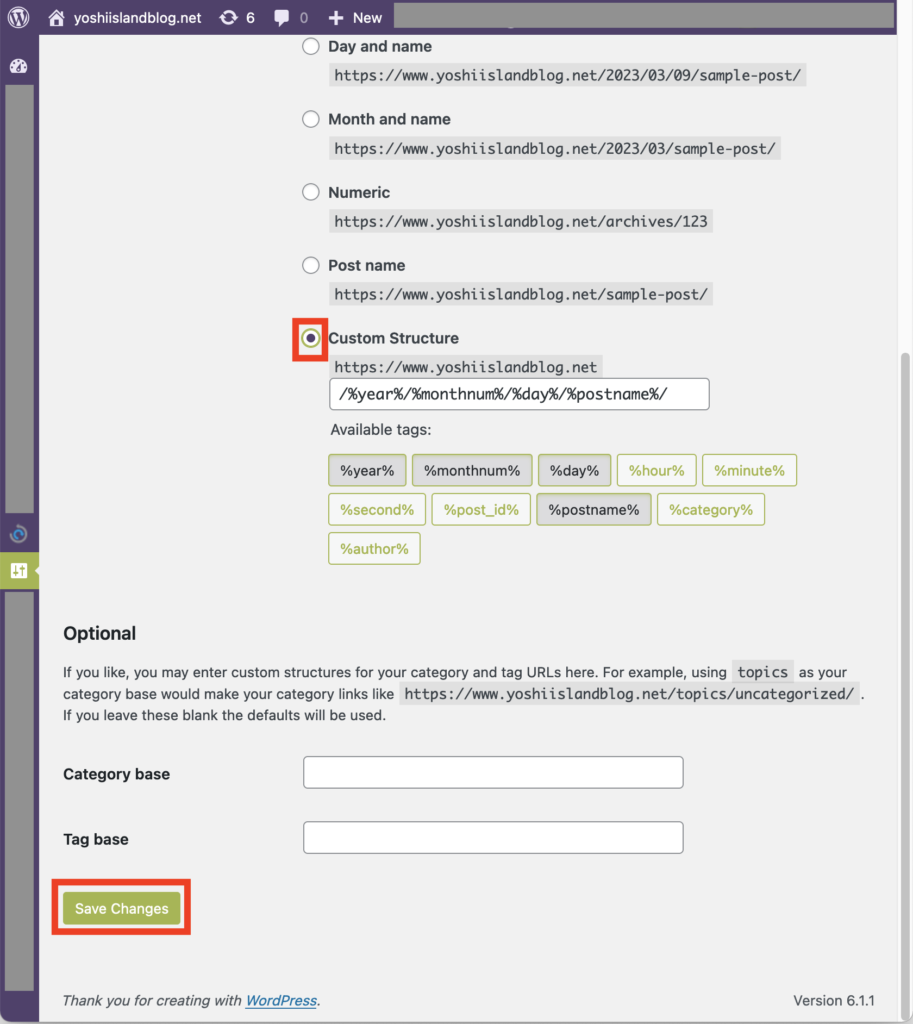
ブログページにアクセスし、問題ないか確認
※ 何も表示されなければもう一回Importしてみる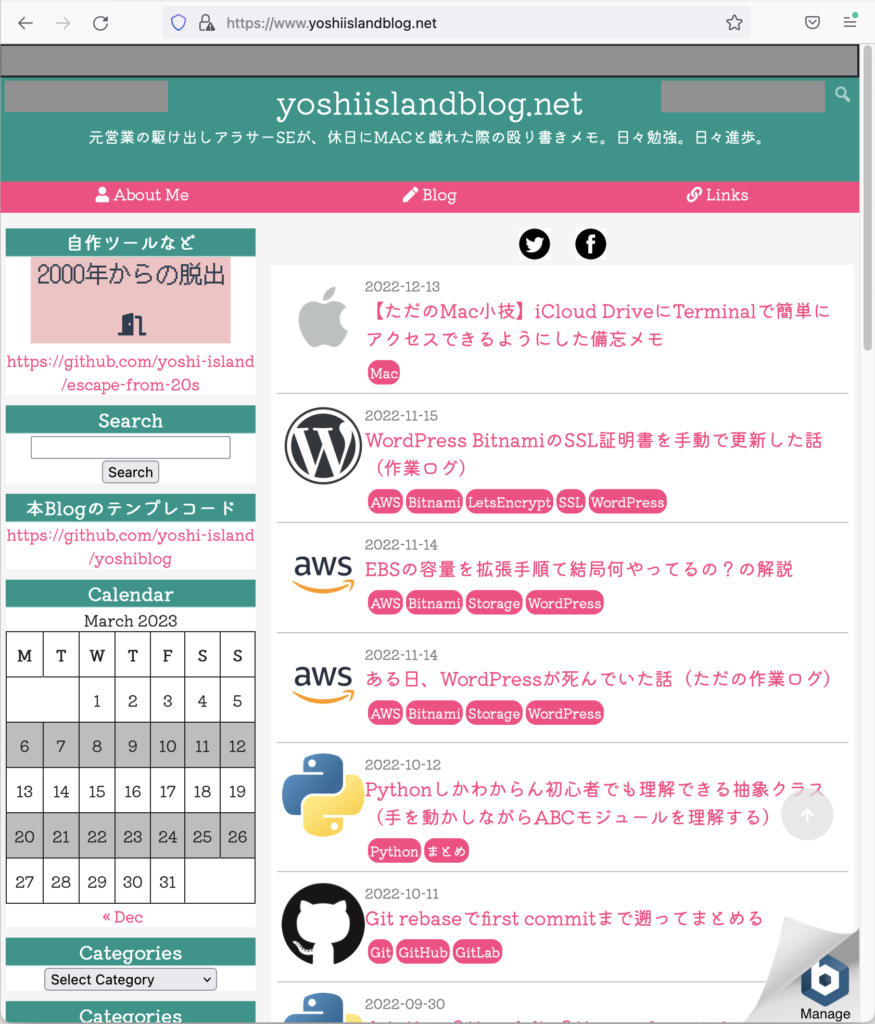
右下のBitnamiアイコン(バナー)を消す
このままだと右下にBitnamiのアイコンが見えているので消したい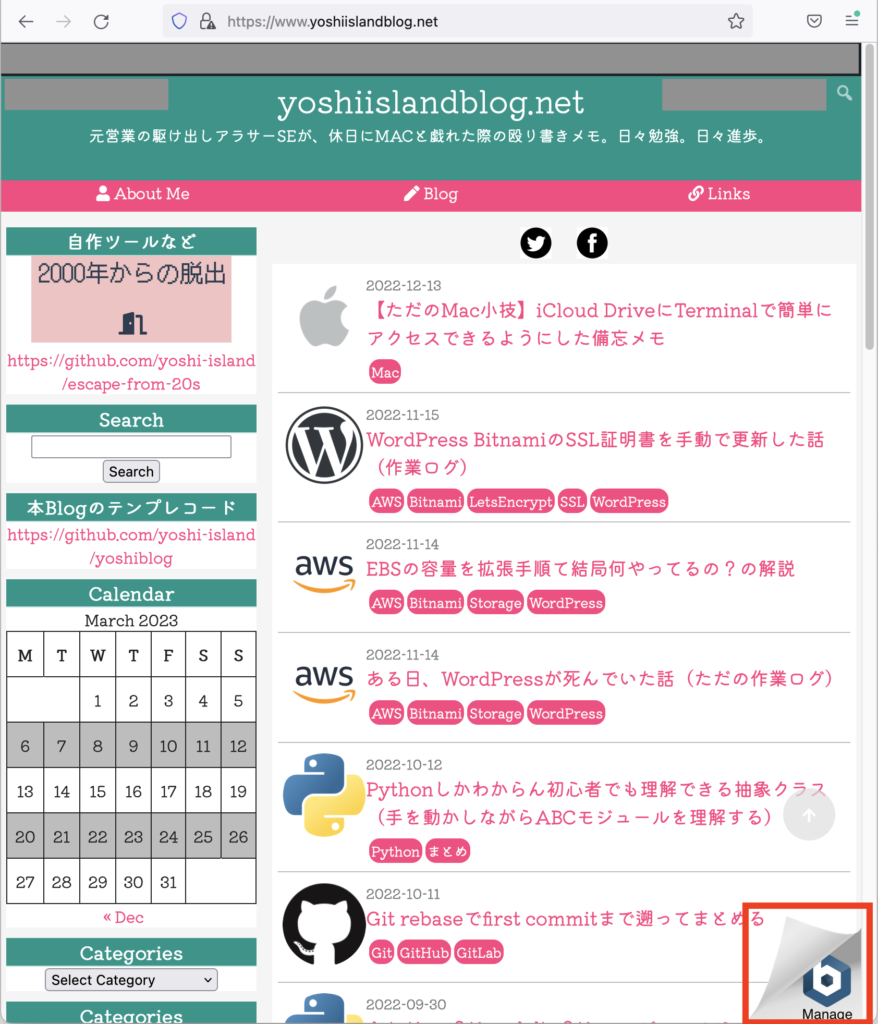
こちらのコマンドを打ち込む
$ sudo /opt/bitnami/apps/wordpress/bnconfig --disable_banner 1 $
ページをリロードするとドロンと消えた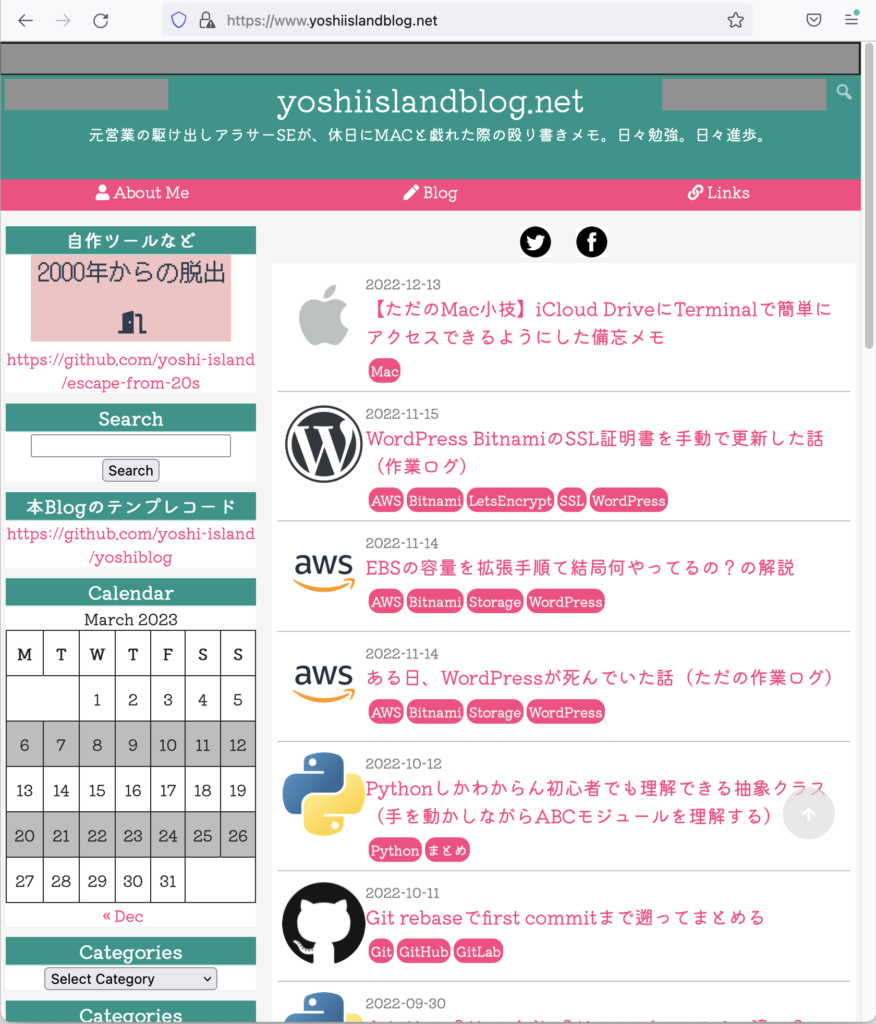
apache再起動せず消えたけど一応手順通り再起動しておく
$ sudo /opt/bitnami/ctlscript.sh status apache apache already running $ sudo /opt/bitnami/ctlscript.sh restart apache Unmonitored apache Syntax OK /opt/bitnami/apache2/scripts/ctl.sh : httpd stopped Syntax OK /opt/bitnami/apache2/scripts/ctl.sh : httpd started at port 80 Monitored apache $ sudo /opt/bitnami/ctlscript.sh status apache apache already running $
次回へ続く
Terraformを使ってWordPress on Bitnami on AWSを新しいバージョンに移行した作業ログ(6)〜Really Simple SSLを使ってサイトをHTTPSでアクセスできるようにする〜