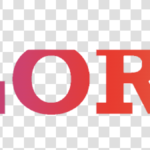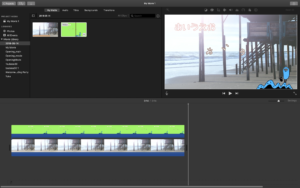
この記事は3年以上前に書かれた記事で内容が古い可能性があります
iMovieで日本語フォントを自由に動かす
とても便利なのですが、テキストを自由に配置できなかったり、可愛いフォントが無かったりと、融通が効かないことも多いです
完成動画
前提(インストールしておくアプリ)
* Line Camera https://itunes.apple.com/jp/app/line-camera-写真編集-オシャレ加工/id516561342?mt=8
日本語フォントやスタンプが充実しているので、普段使っている画像編集アプリ
【iMovieから操作】ベースとなる動画をアップロード
まずは、ベースとなる動画をiMovieにアップロードする
Movieを選択して、新規プロジェクトを作成
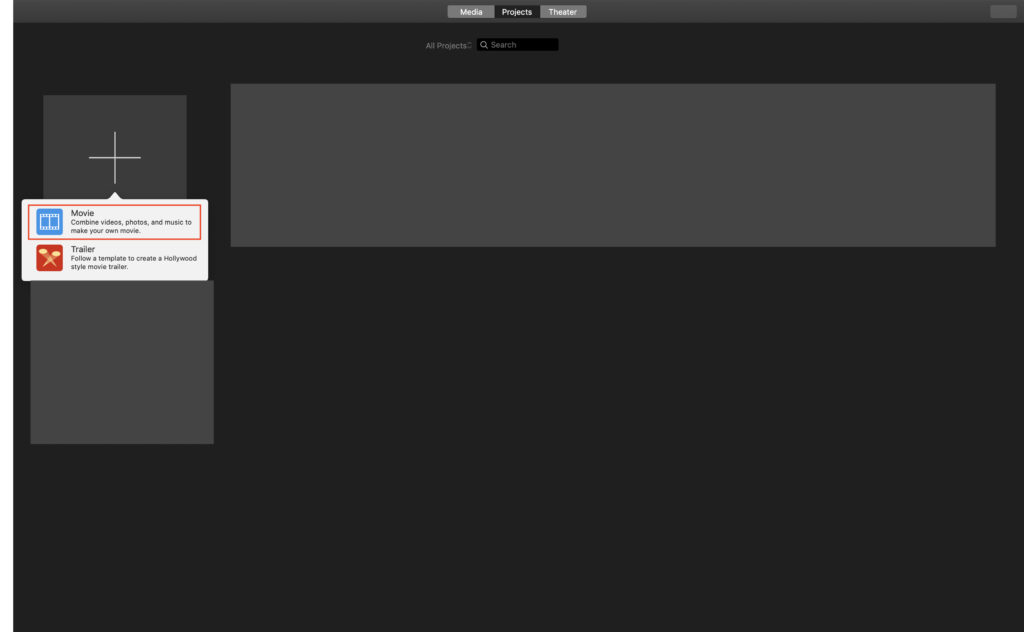
「File」>「Import Media」よりベースとなる動画をアップロードする
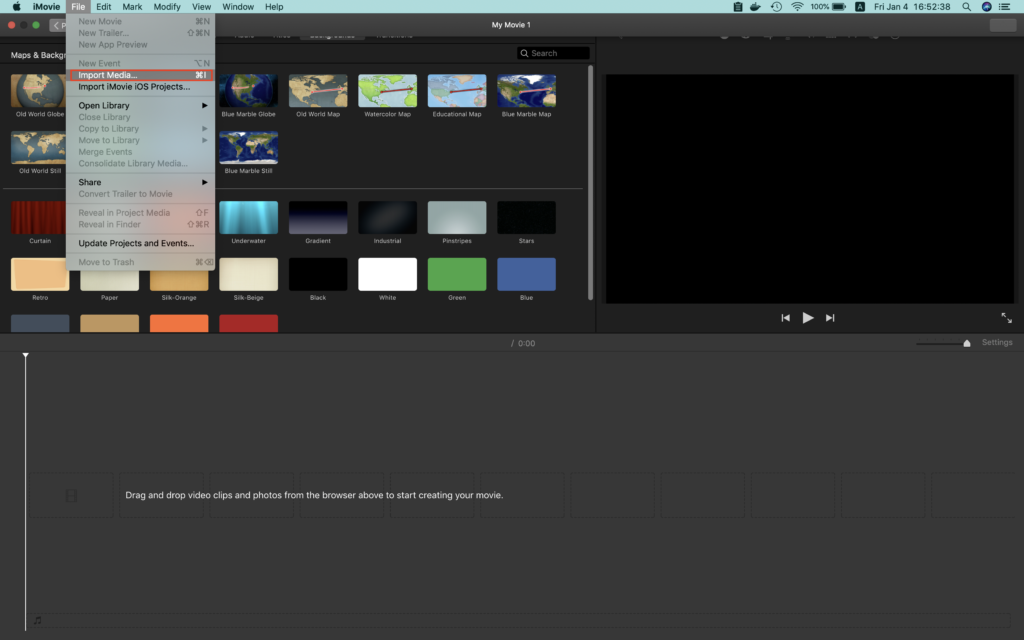
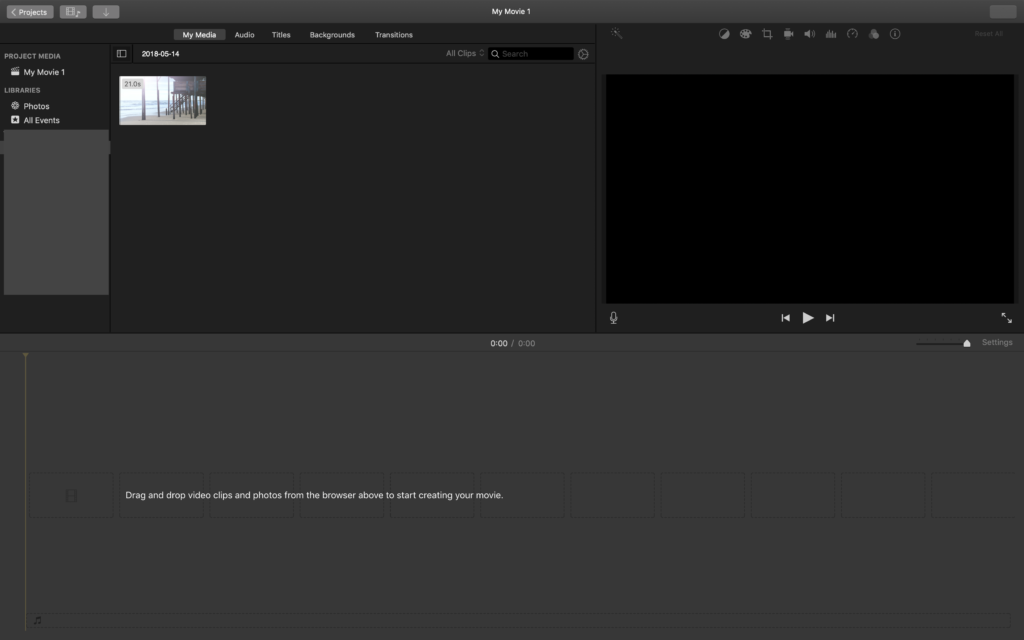
「+(プラス)」ボタンより、アップロードした動画をプロジェクトに追加する
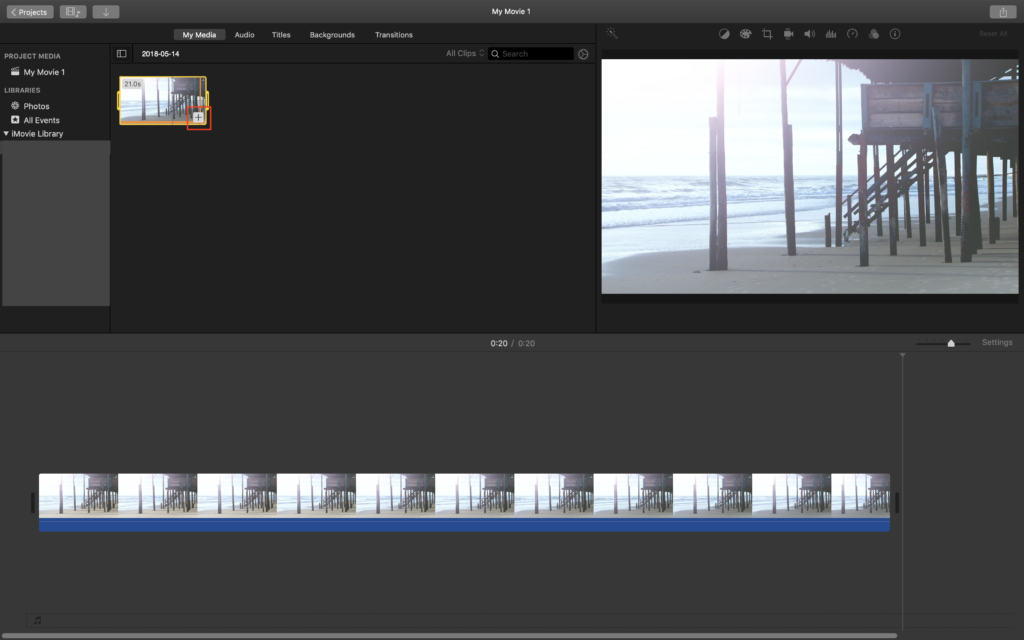
【Keynoteから操作】動画の背景作成
次に上に重ねる動画の背景画像を作成する
フルHDの緑色の画像ができれば何でも良いのですが、Keynoteを使う
Wideの無地のスライドを作成する
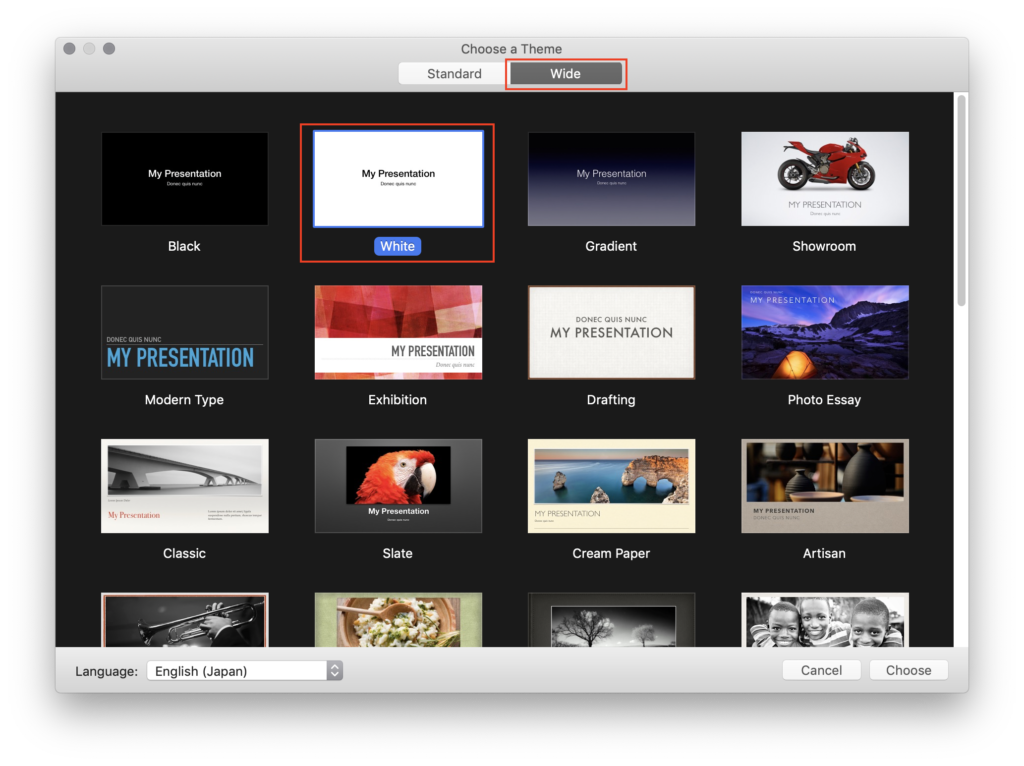
背景はグリーンにする
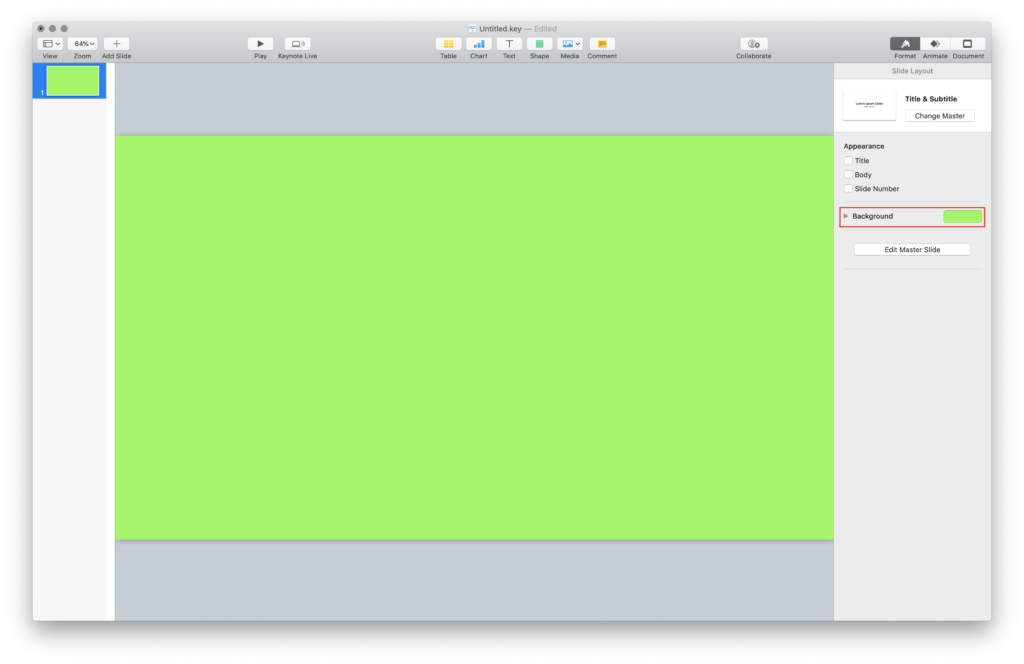
「File」>「Export TO」より、PNG形式でできた画像を保存する
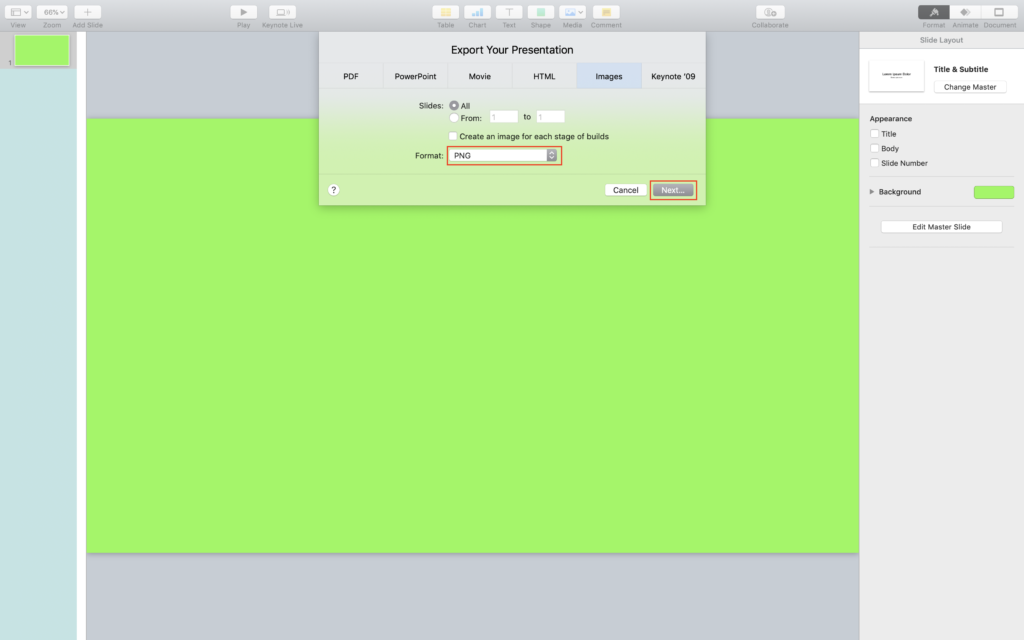
保存した画像はAirDropなどで、iPhoneに送っておく
【Line Cameraから操作】重ねる動画の素材作成
パラパラ漫画のように、重ねる動画の材料となる画像たちをLine Cameraで作成する
※一部中国語となっているのはご容赦ください
Line Cameraから、先ほど作成したグリーンの画像を開く
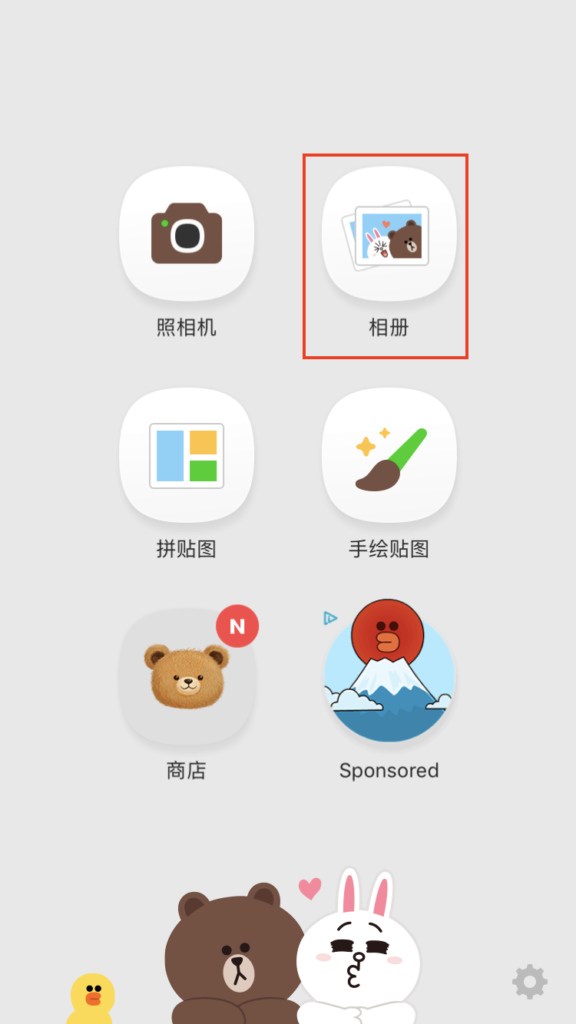
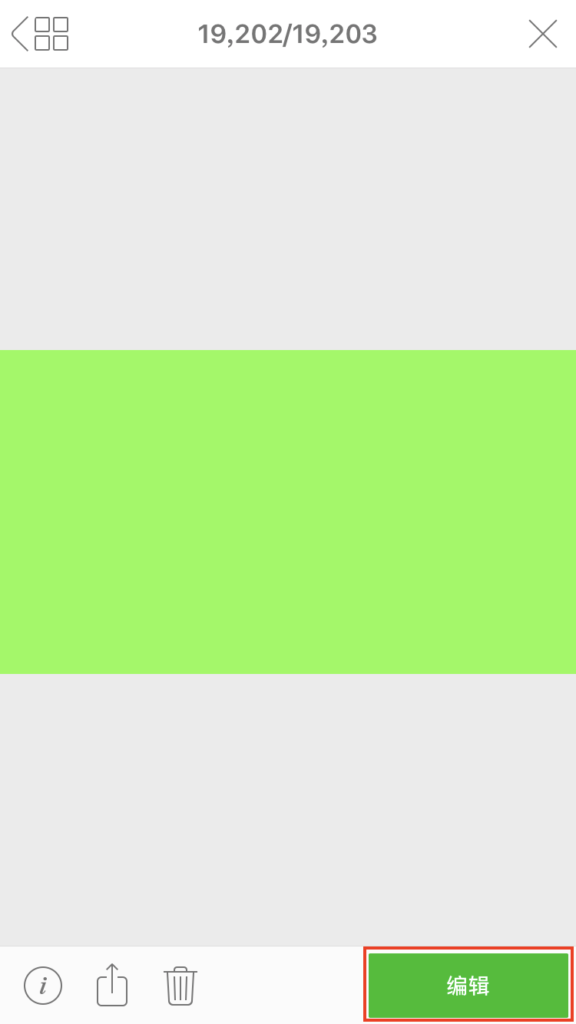
スタンプやら文字やらを配置して、画像を保存
これが最終形の画像
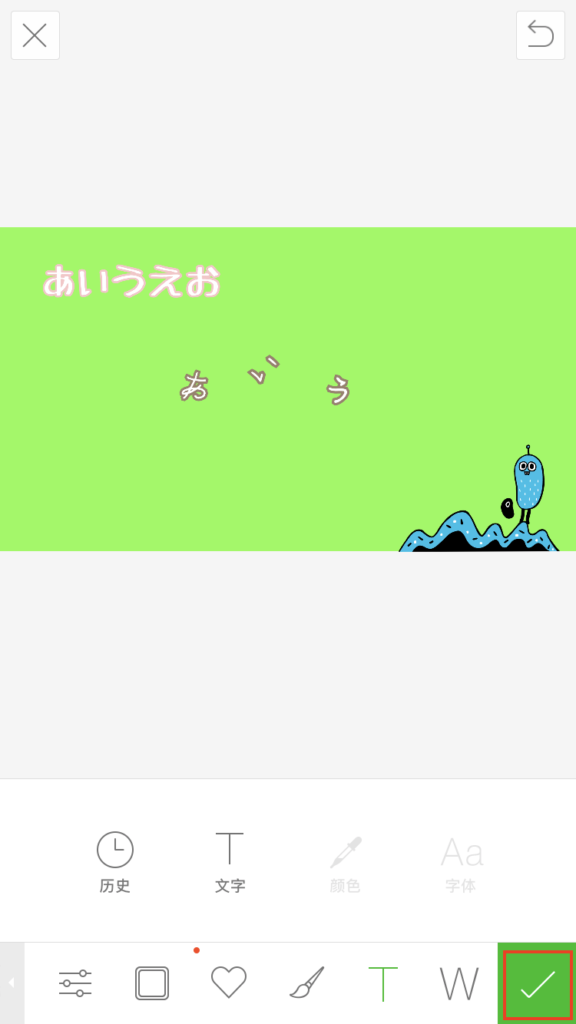
保存したら編集画面に戻り、少し文字や画像を動かして、また保存
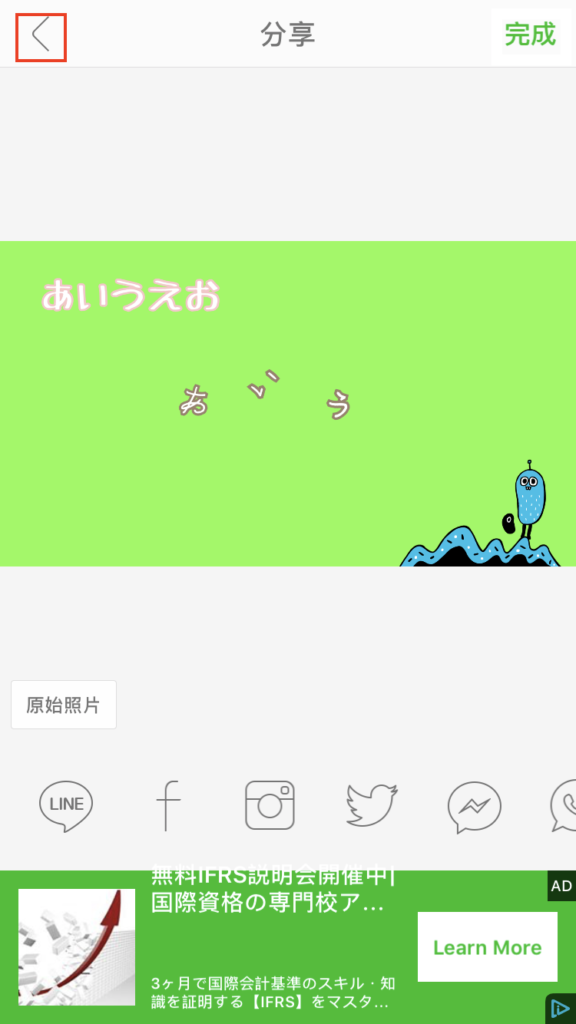
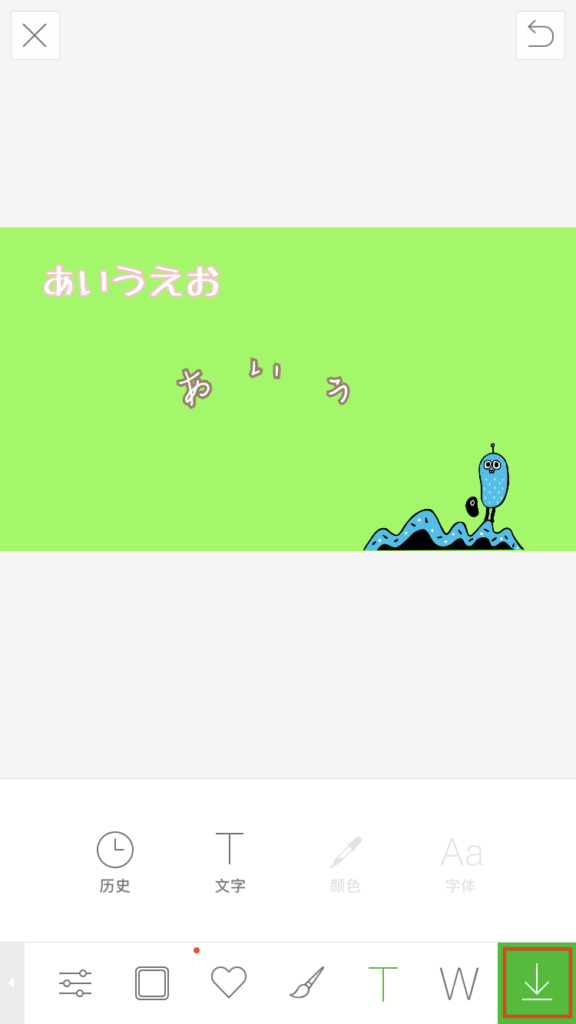
これを繰り返していく
画像たちが出来上がったら、またAirDropなどでMacに送っておく
【Keynoteから操作】重ねる動画の作成
先ほどLine Cameraで作成した画像たちを、Keynoteでつなげて、動画にする
Line Cameraで作成した画像たちを、一枚一枚のスライドとして順番に並べる

全スライドを選択して、次スライドへの移動を「Automatically」とする
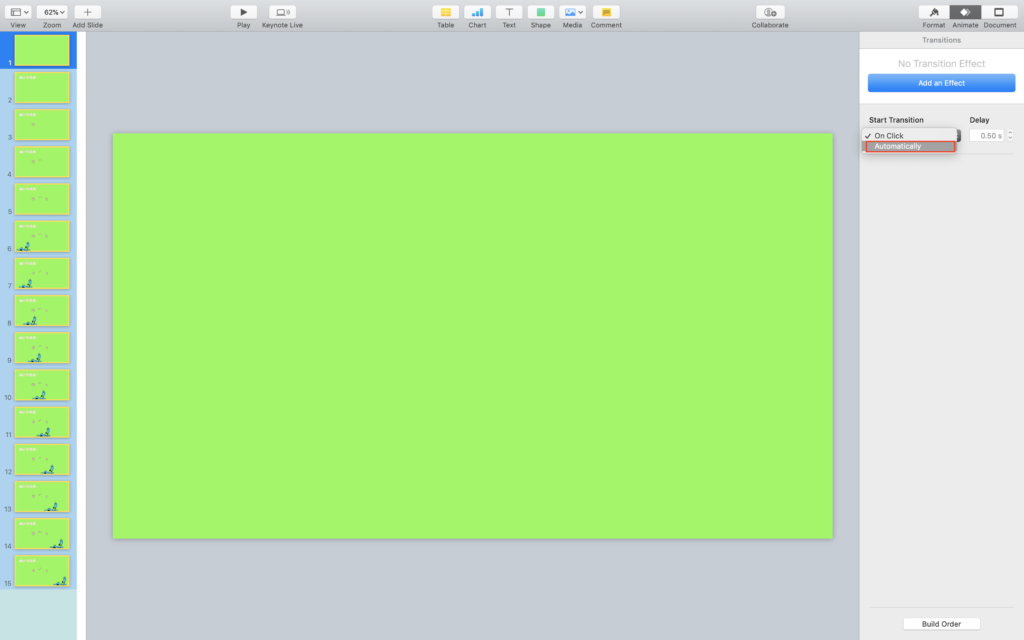
「Play」>「Record Slideshow」より、スライドショーの録画をする
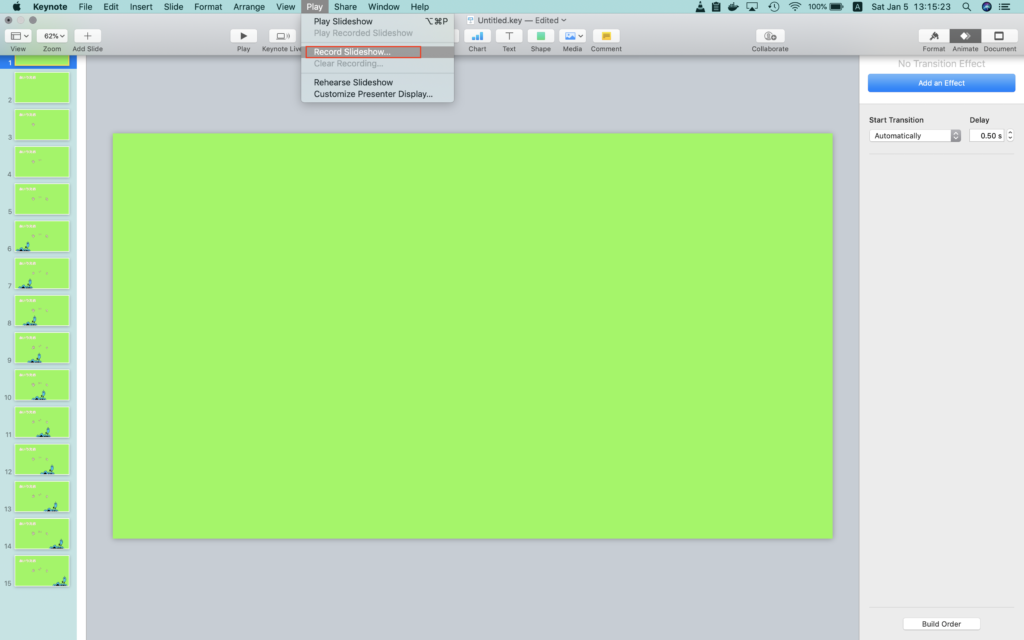
録画開始は、赤丸ボタンを押す
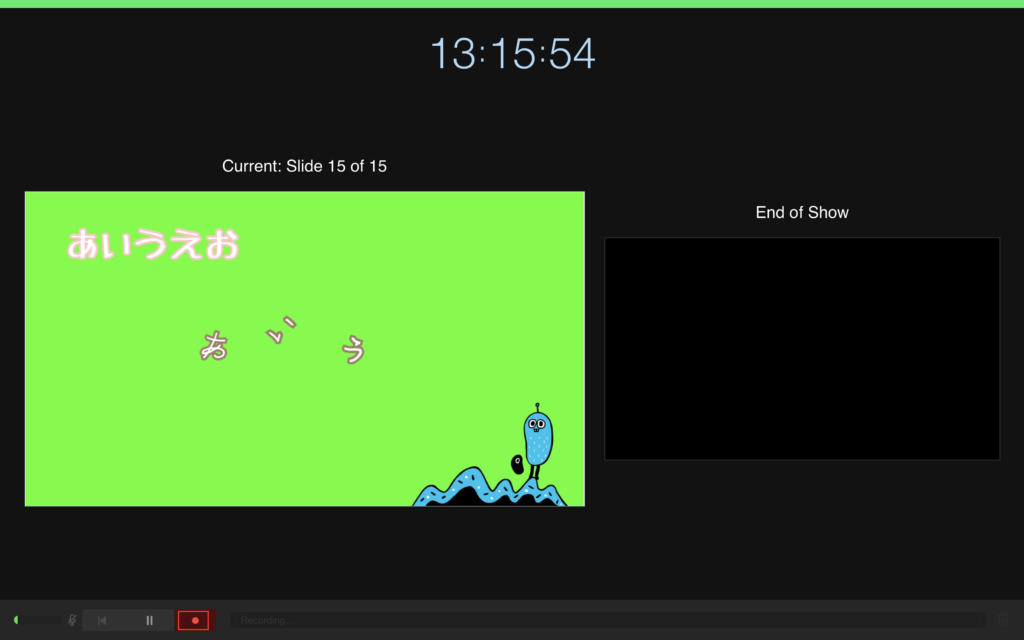
終わったら赤丸ボタンで止めて、バツ印で元の画面へ戻る
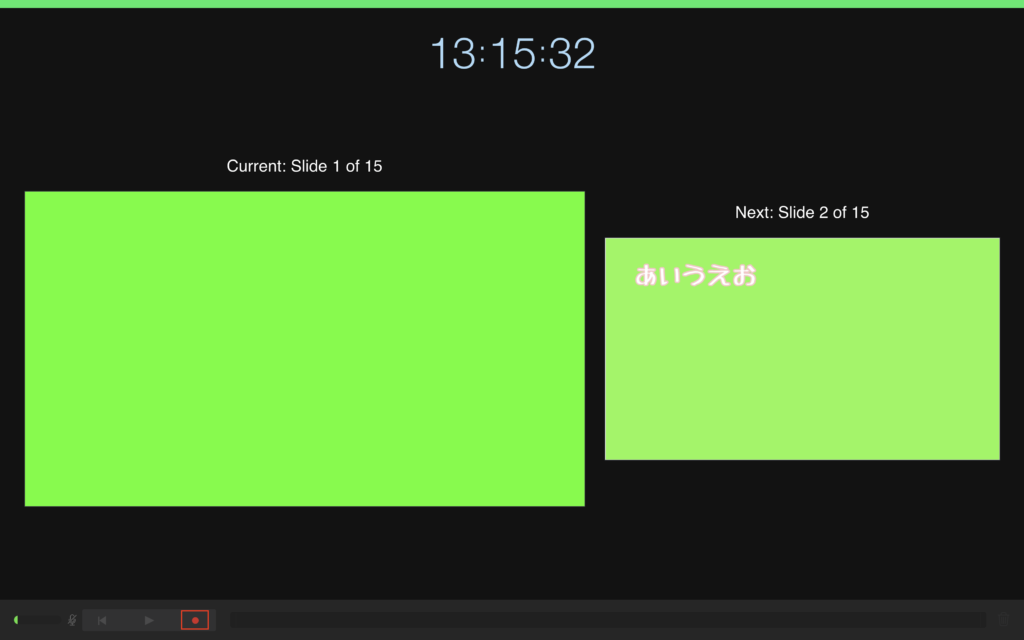
「File」>「Esport To」>「Movie」より、録画したスライドショーを保存する
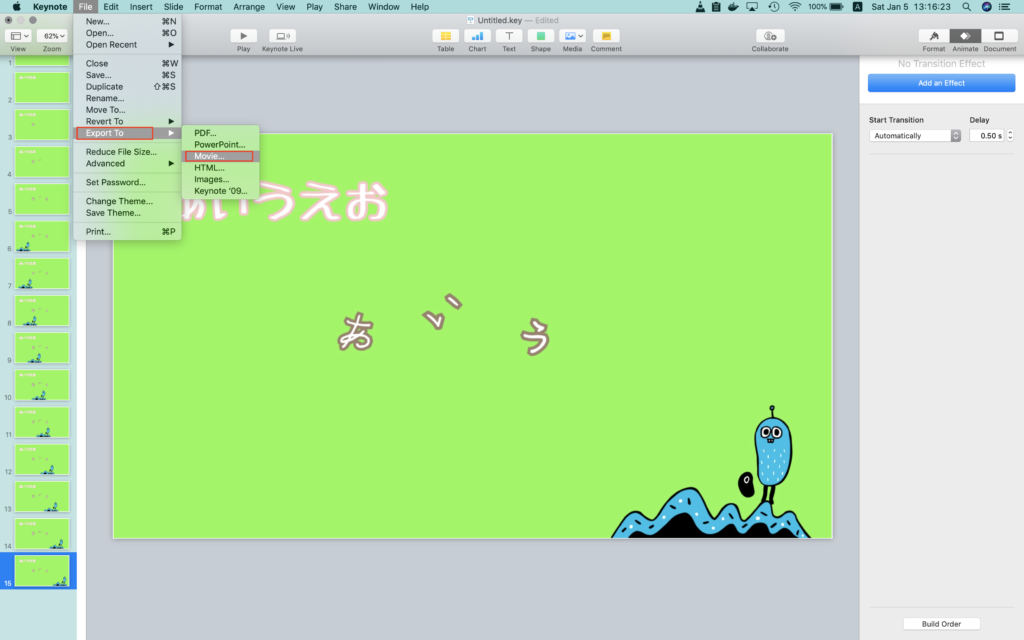
解像度は1080を必ず選択する
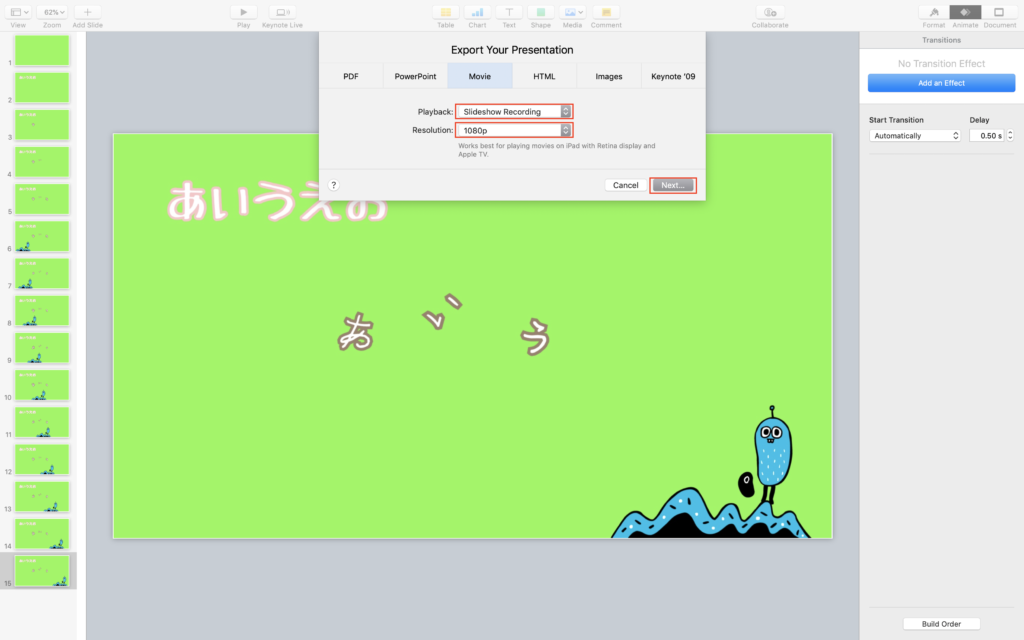
アニメーションを使っても良いのだが、アニメーションだとレコーディングがうまくいかないことがあるので、私はスライドを分ける派
【iMovieから操作】動画の背景作成
iMovieで、ベースの動画に、作成した動画を重ねる
「File」>「Import Media」より、先ほど作成した動画をインポートする
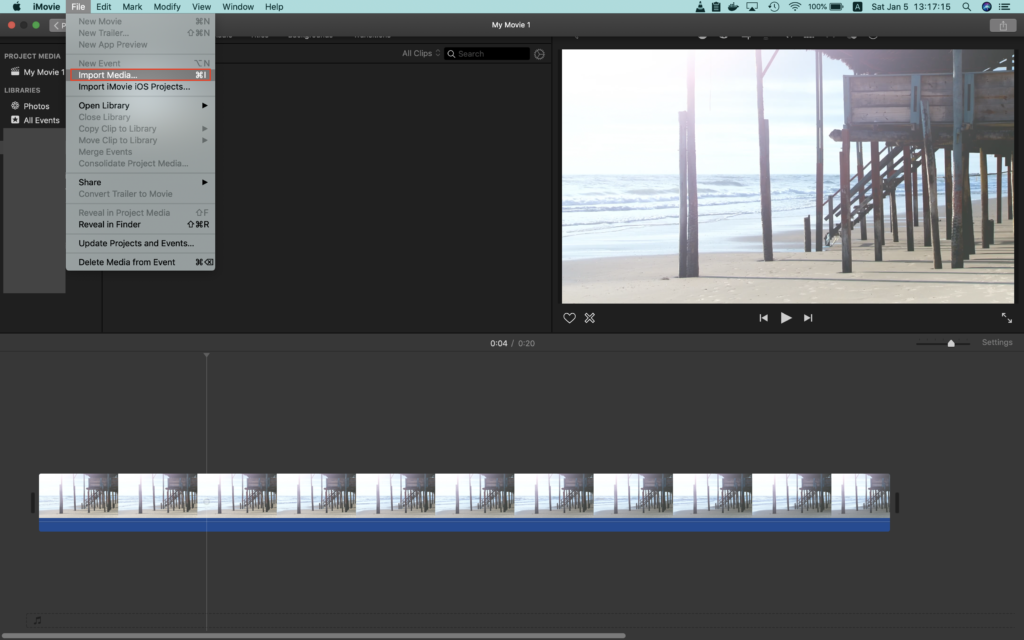
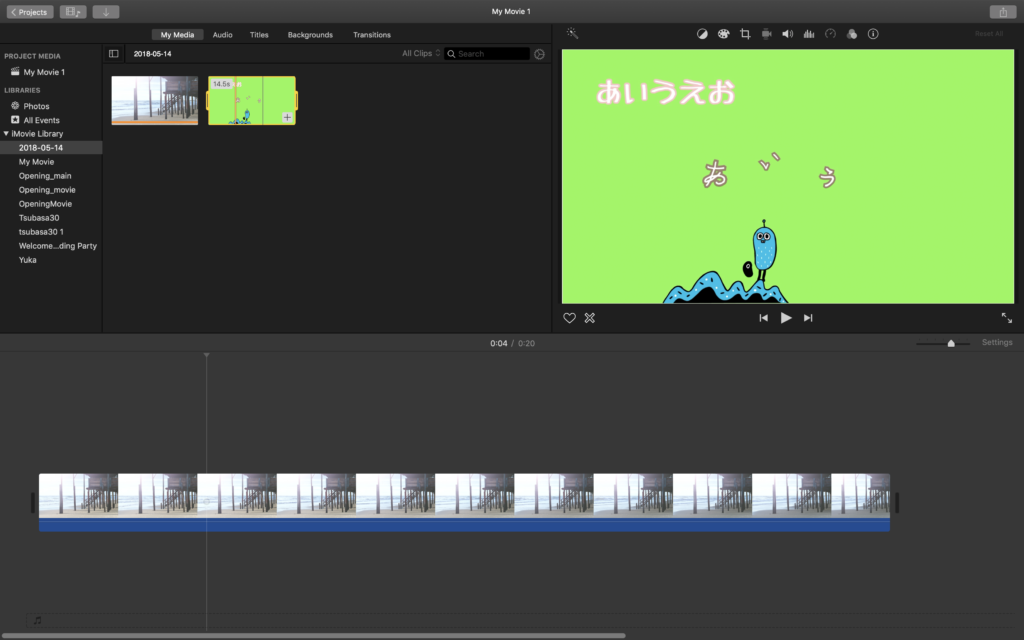
今度は、「+(プラス)」ではなく、ドラッグ&ドロップでプロジェクトに動画を追加する
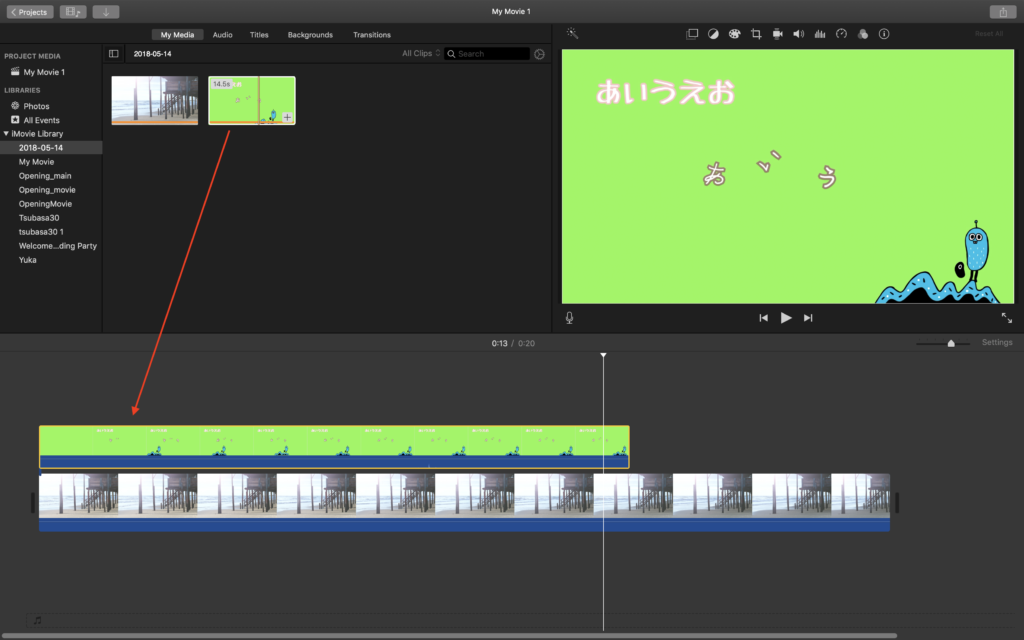
重ねた動画を選択した状態で、右のレイヤー?のアイコンをクリック
ドロップダウンリストより、「Green/Blue Screen」をクリック
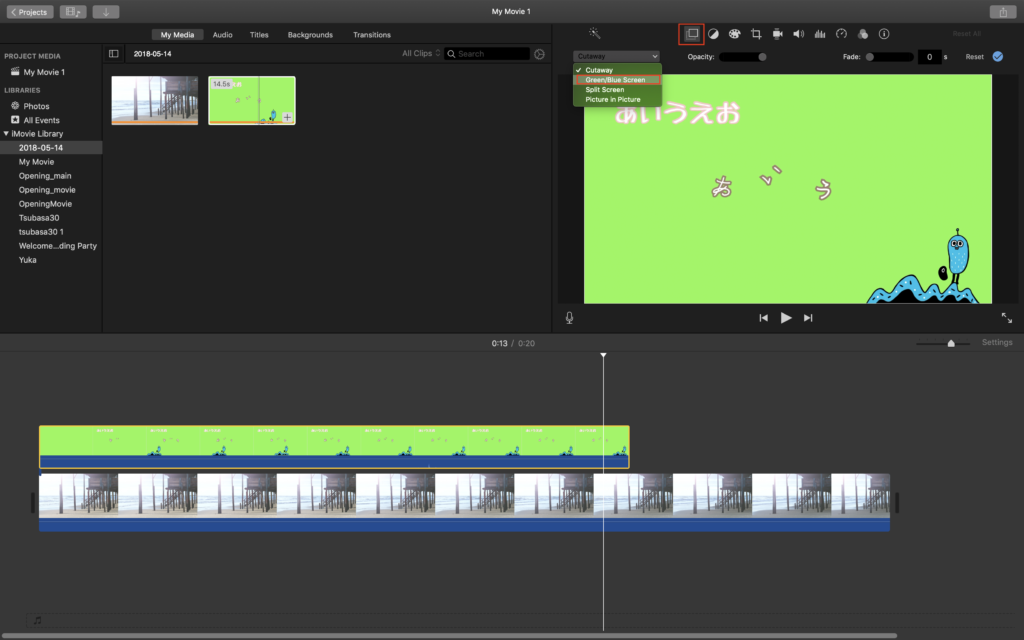
グリーン部分が消えて、ベースの動画が見えてきます
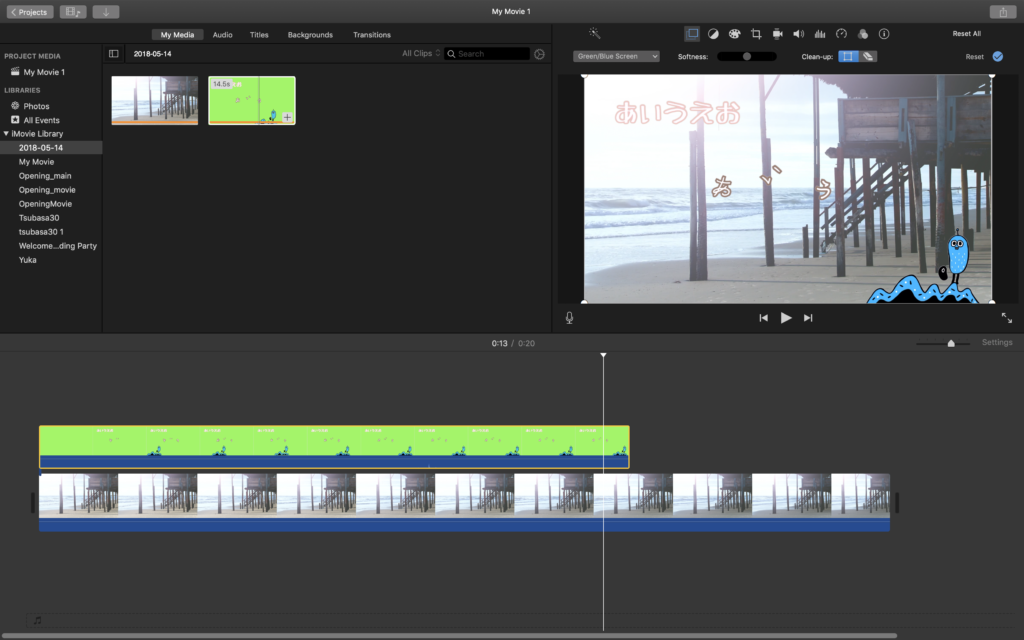
【iMovieから操作】仕上げ
あとは、形を整えて、Exportするのみ
先ほどのレコーディングの段階でミュートし忘れたので、上に重ねている動画の音声をミュートしておく
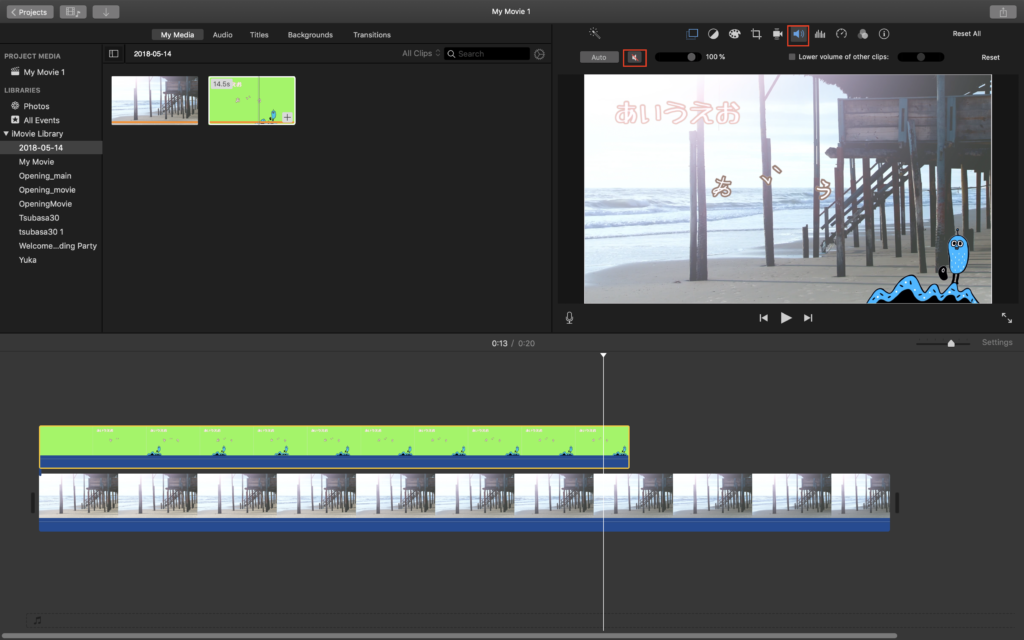
ベースの動画が長いので、左クリック>「Split Clip」をして、短くする(速度をいじるのもあり)
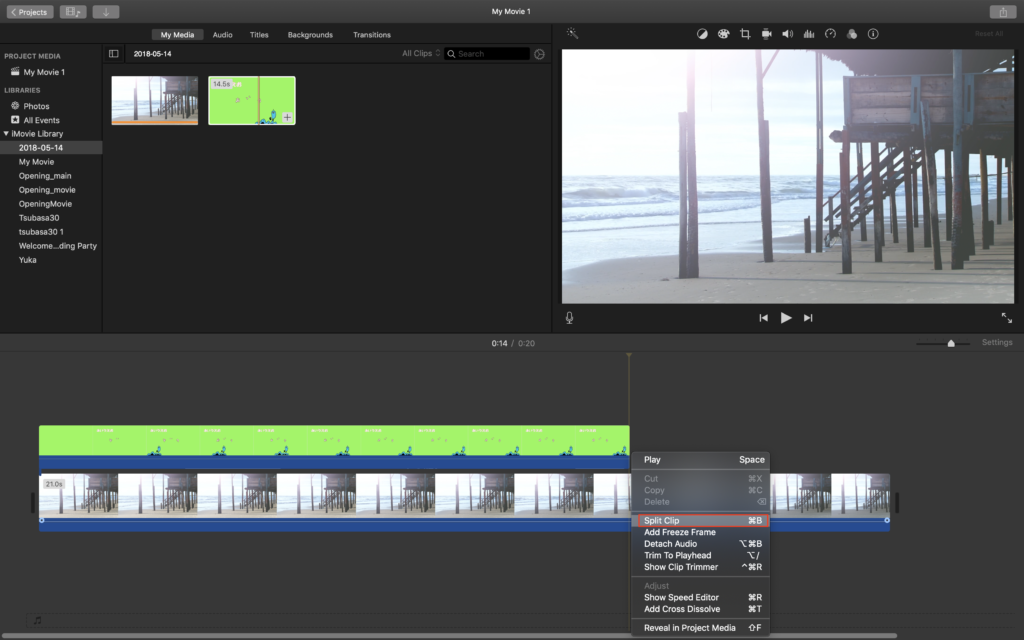
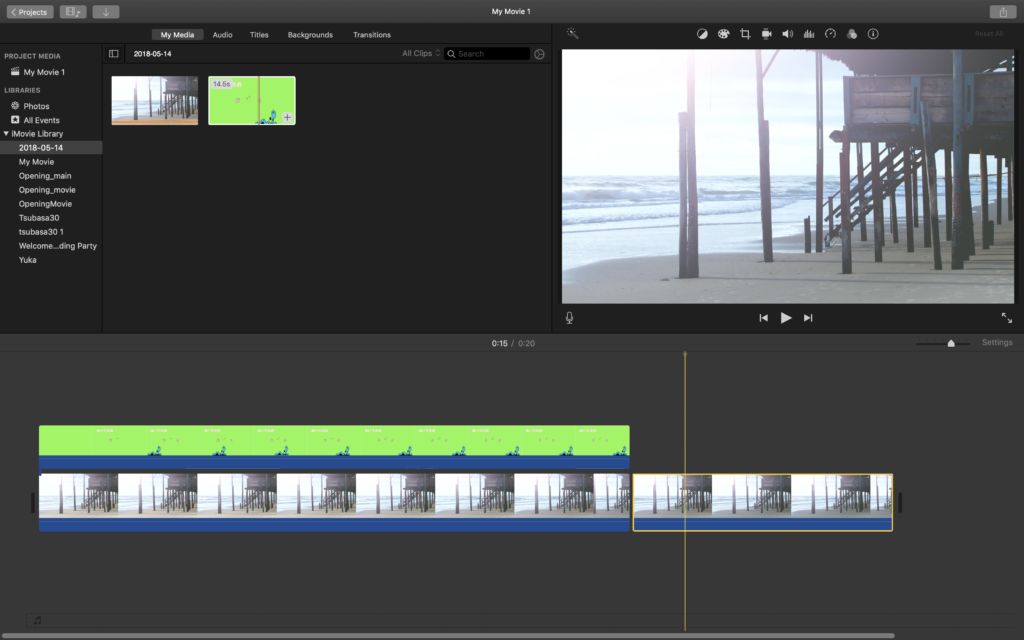
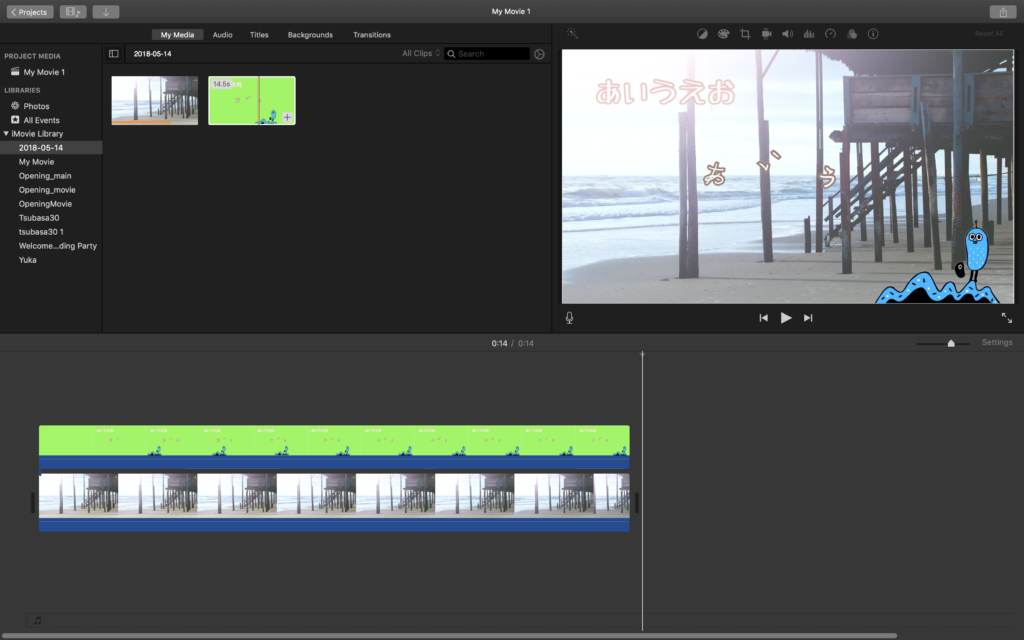
完成したので、右上のマークより動画としてExportする
(本来はあと音楽とか追加する作業があり)
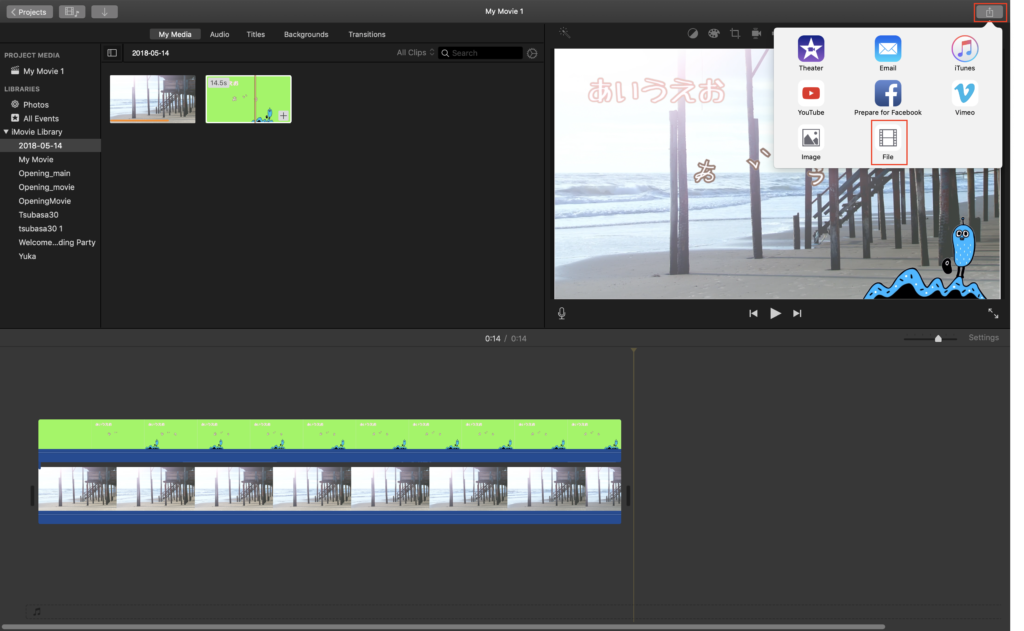
以上