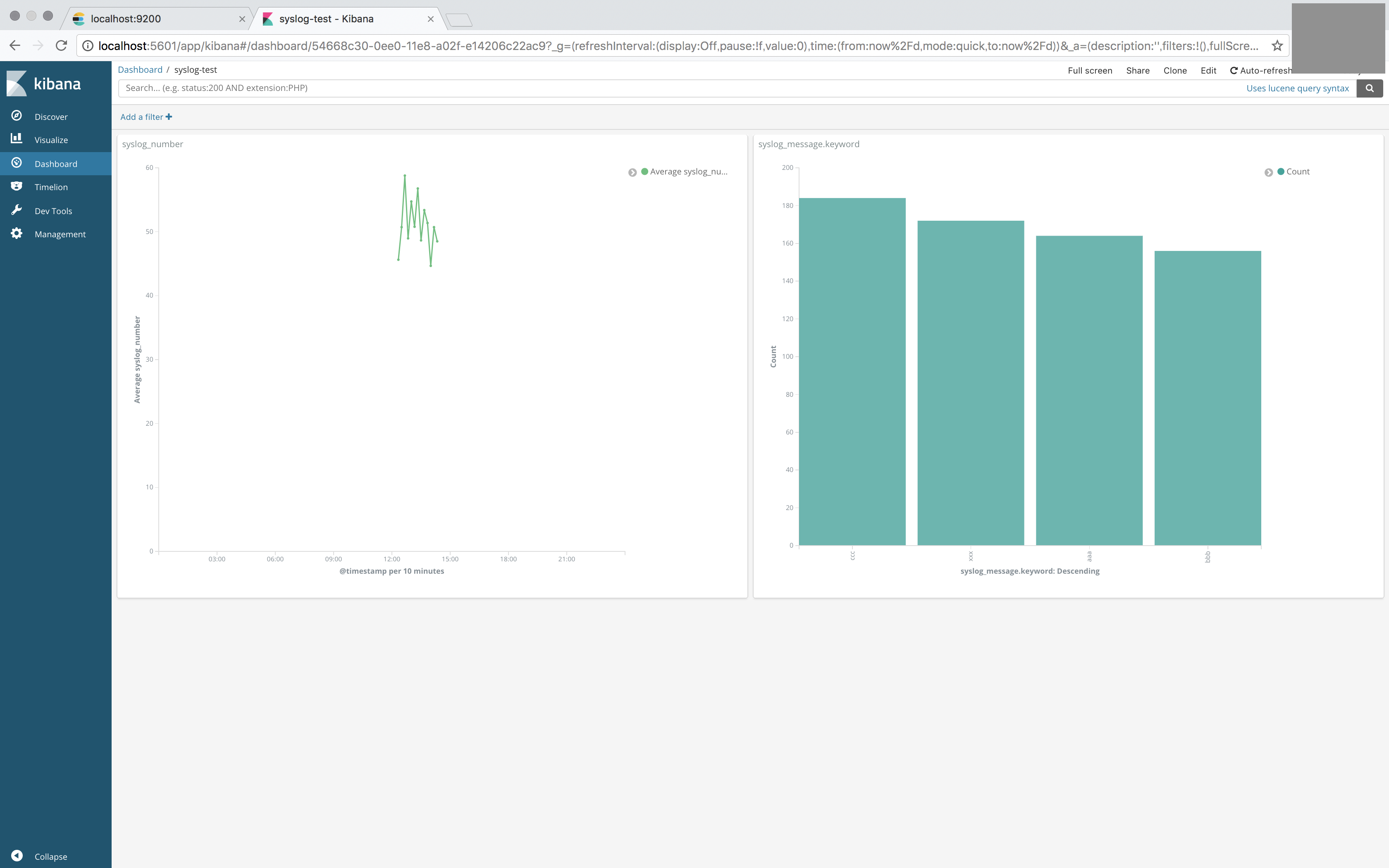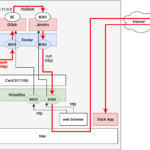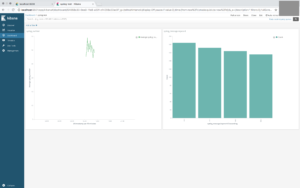
この記事は3年以上前に書かれた記事で内容が古い可能性があります
Logstash+Elasticsearch+Kibanaを触ってみる
Logstash+Elasticsearch+Kibana(ELK)を触ってみた。
はじめに:それぞれのツールについてふわっと理解
検索エンジンが〜とか、ログの整形が〜とかいう言葉を使うと猿にはわからないので、以下の言葉でふわっと理解。
- Logstash: ログを要素に分解するツール
- Elasticsearch: Logstashで分解したログの要素をフィルタリングするツール
- Kibana: Elasticsearchでフィルタリングした結果をグラフとか可視化するツール
やってみる
まずは、手を動かして、「ログをLogstashで取り込んで、Elasticsearchに送って、Kibanaで可視化」という流れをやってみる。
個人的にはLogstashのgrokプラグインの使い方が難しかった。
やりたいこと
やりたいことは、以下のようなログから、数値とキーワードの集計をリアルタイムで実施し、以下のようなダッシュボードをKibanaで作ること。
% tail -f sample_log/sample.log Feb 11 12:08:21 17 xxx Feb 11 12:08:31 68 bbb Feb 11 12:08:41 62 ccc
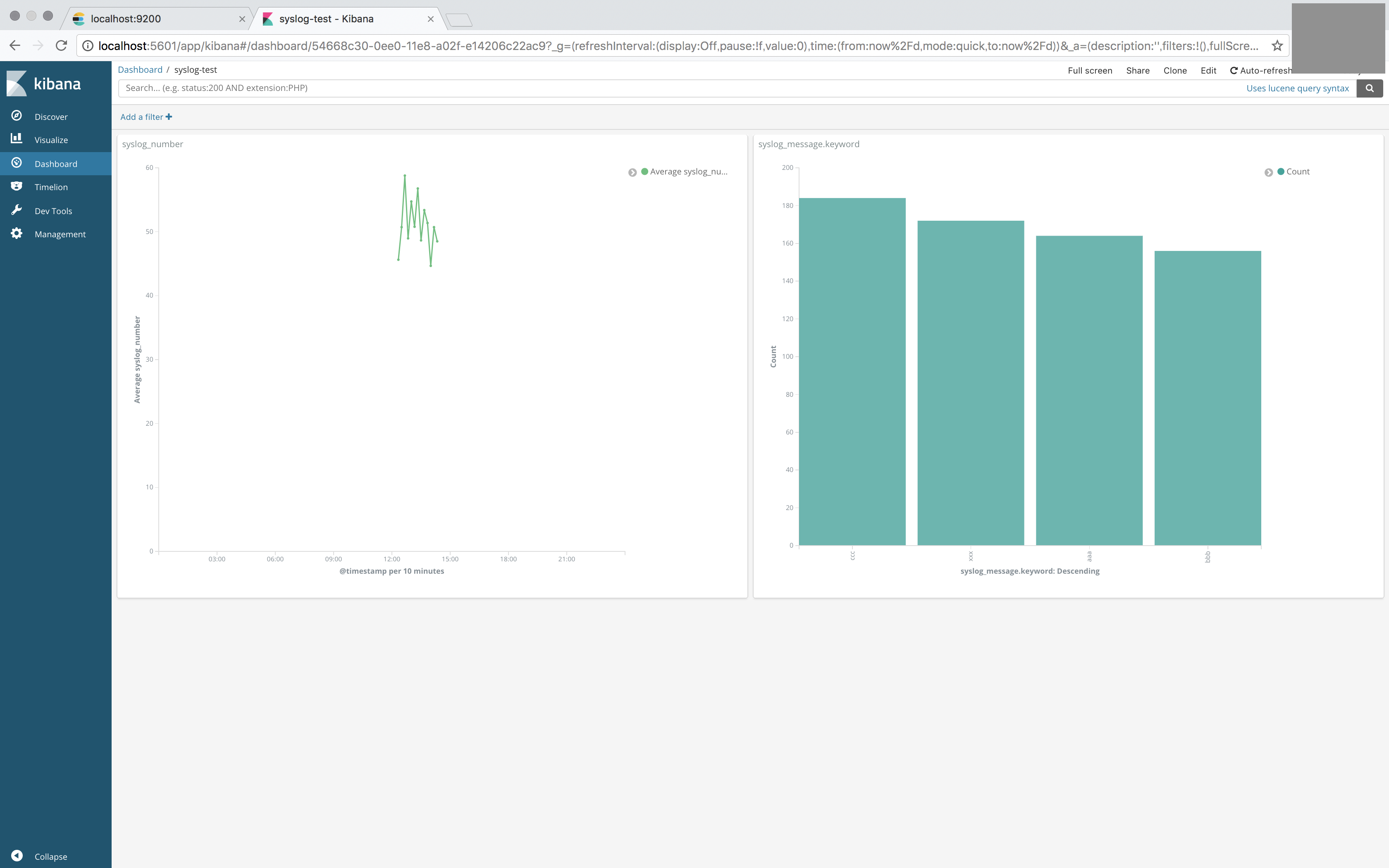
環境づくり
まずは、ELKの環境準備。Macに直接brewでインストールする。
https://logz.io/blog/elk-mac/を参考に構築。
% brew install elasticsearch % brew install kibana % brew install logstash
ElasticsearchとKibanaを起動する
% brew services start elasticsearch % brew services start kibana
起動しているか確認
% brew services list Name Status User Plist elasticsearch started hogeee /hogeee/Library/LaunchAgents/homebrew.mxcl.elasticsearch.plist kibana started hogeee /hogeee/Library/LaunchAgents/homebrew.mxcl.kibana.plist
Kibanaの設定ファイル編集
/usr/local/etc/kibana/kibana.yml (多分人によってパス違う)の、以下二行のコメントアウト外しておく。
server.port: 5601 elasticsearch.url: "http://localhost:9200"
これでElasticSearchとKibanaは完了。
アクセスできるか確認する。
Elasticsearch: http://localhost:9200
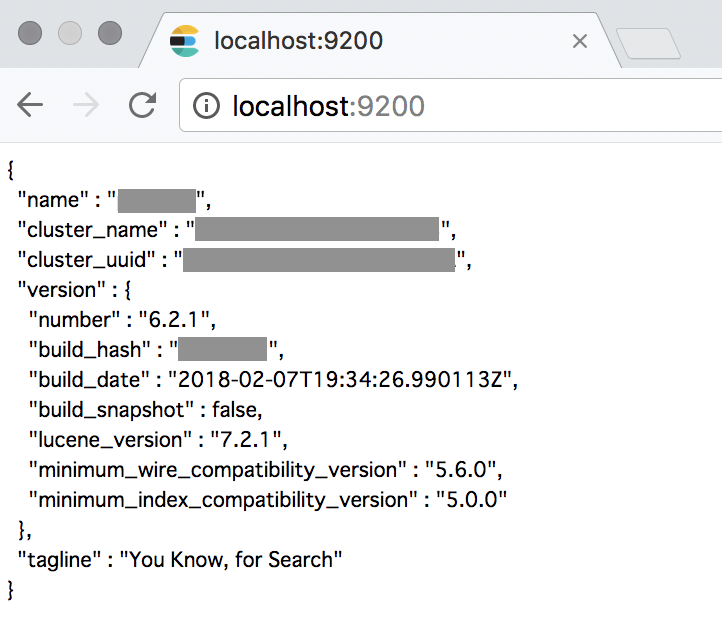
Kibana: http://localhost:5601
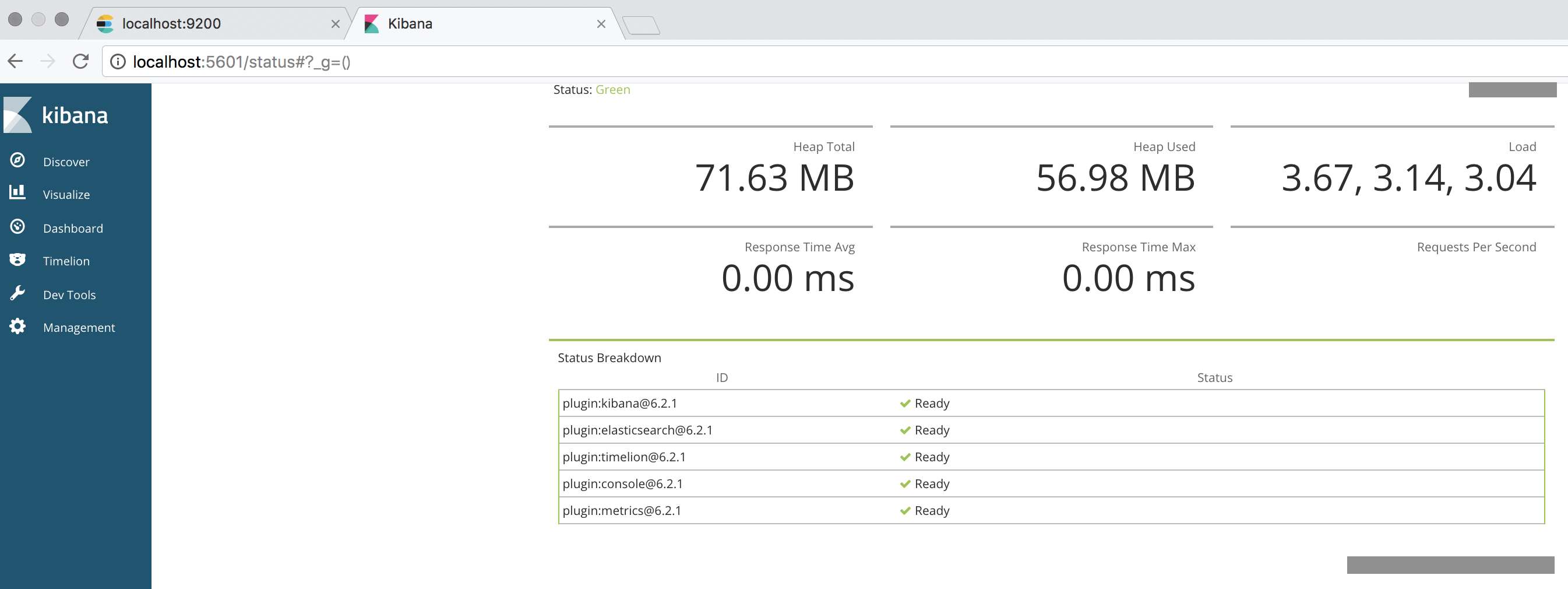
Logstashについては後の手順にて起動します。
ログの用意
何か分析するログがなければいけないが、無いので、自分で作る。
% cat log_genelator.sh
export LANG=en_US
while true; do
d=`date '+%b %e %T'`
r=`echo $((RANDOM%+101))`
l=`echo $((RANDOM%+4))`
h_list=(xxx aaa bbb ccc)
h=${h_list[$l]}
echo $d $r $h >> sample_log/sample.log
echo $d $r $h
sleep 10
done;
実行。
% sh log_genelator.sh
こんな感じでログがでる。
% tail -f sample_log/sample.log Feb 11 12:08:21 17 xxx Feb 11 12:08:31 68 bbb Feb 11 12:08:41 62 ccc
Logstashの設定
先ほど出したログをLogstashで、Elasticsearchに送れる形に整形する。
logstashの設定ファイルを作る。今回はlogtest.confにするが、場所とファイル名は何でも良い。
結果としては以下の通り。
% cat logstash/conf.d/logtest.conf
input {
file {
path => [ "hogeee/sample_log/sample.log" ]
type => "sample-log"
}
}
filter {
if [type] == "sample-log" {
grok {
match => { "message" => "%{SYSLOGTIMESTAMP:syslog_timestamp} %{BASE10NUM:syslog_number} %{GREEDYDATA:syslog_message}" }
}
syslog_pri { }
date {
match => [ "syslog_timestamp", "yyyy-MM-dd-hh:mm:ss", "MMM d HH:mm:ss" ]
}
mutate {
convert => {
syslog_number => integer
}
}
}
}
output {
elasticsearch {
hosts => ["127.0.0.1:9200"]
index => "syslog-test"
}
stdout { codec => rubydebug }
}
Logstashの設定ファイルは、以下のように、input、filter、outputの3セクションに分かれている。
input {
#ログの読み込み方を記載する
}
filter {
#ログの分解の仕方を記載する
}
output {
#ログの書き出し方を記載する
}
inputについて
pathで、どこにあるログを読み込むか指定。(絶対パスでの記載が必要)
typeの名前は任意の名前、後のfilterセクションで使う。
input {
file {
path => [ "hogeee/sample_log/sample.log" ]
type => "sample-log"
}
}
filterについて
ここでの肝は、grokプラグイン。ログの内容を後々Elasticsearchで分析するために要素に分類する。
今回は、「Feb 11 12:08:21 17 xxx」のようにログが出るので、
「タイムスタンプ(Feb 11 12:08:21) 数字(17) メッセージ(xxx)」の三要素に分類する。
それぞれの要素は、「%{形式: タグ}」という風に定義づける。
タグの名前は任意の名前。後でKibanaにプロットする時に使う。
形式については、自分でゴリゴリ書くこともできるが、あらかじめ用意された形式を使うのが楽。
あらかじめ用意された形式については、以下リンクを参考にした。
https://github.com/logstash-plugins/logstash-patterns-core/blob/master/patterns/grok-patterns
もしゴリゴリ書くなら、こちらのツールを使うとgrokの文法チェックができるので便利。
http://grokconstructor.appspot.com/do/match#result
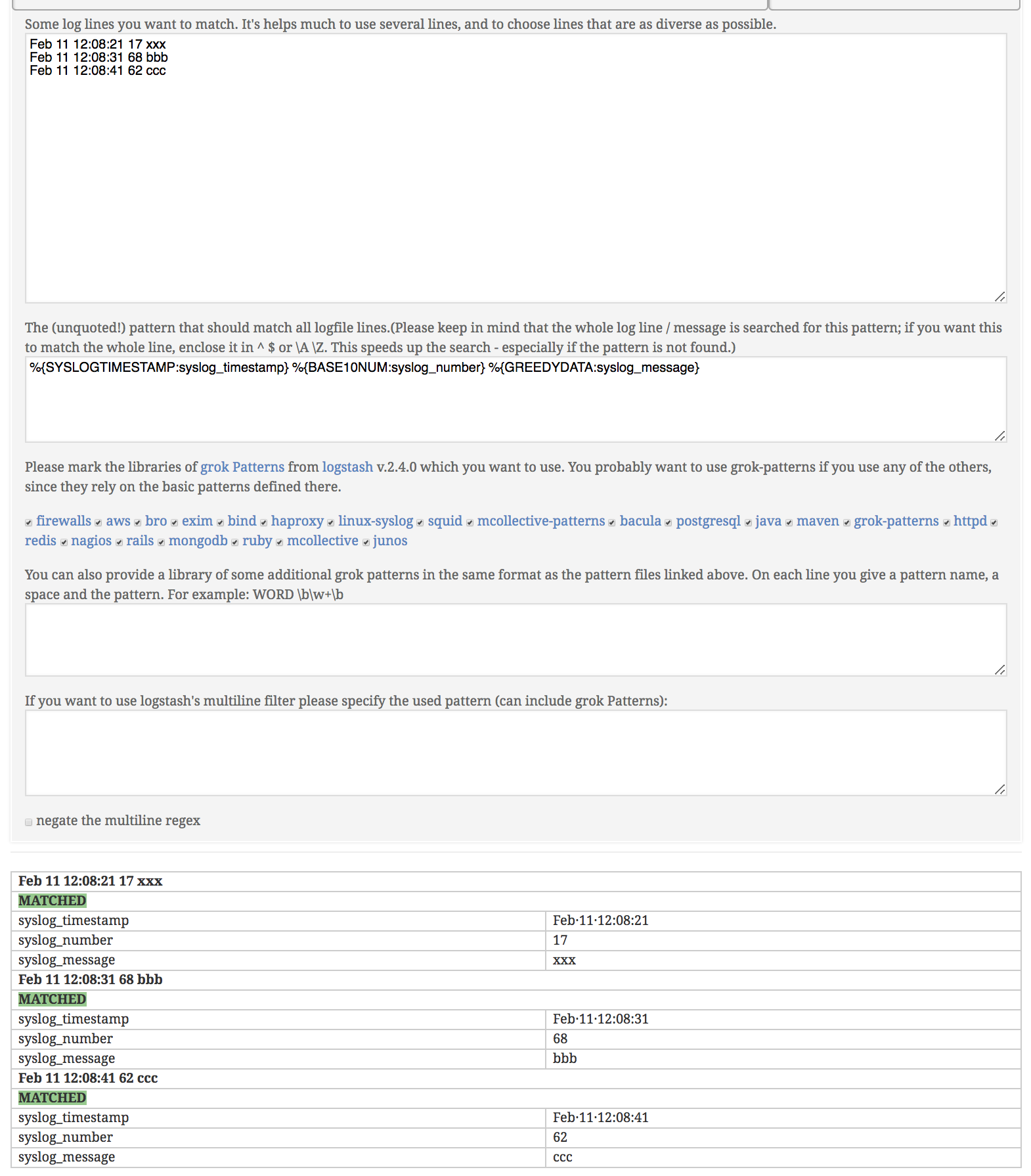
filter {
if [type] == "sample-log" {
grok {
match => { "message" => "%{SYSLOGTIMESTAMP:syslog_timestamp} %{BASE10NUM:syslog_number} %{GREEDYDATA:syslog_message}" }
}
syslog_pri { }
date {
match => [ "syslog_timestamp", "yyyy-MM-dd-hh:mm:ss", "MMM d HH:mm:ss" ]
}
mutate {
convert => {
syslog_number => integer
}
}
}
}
outputについて
Elasticに送るという定義はここで書く。
indexは任意の名前。後でKibanaに取り込む時に使う。
output {
elasticsearch {
hosts => ["127.0.0.1:9200"]
index => "syslog-test"
}
stdout { codec => rubydebug }
}
文法チェック
以下コマンドで文法チェックができる。色々出るが、結果として「Configuration OK」が出力されればOK。
% logstash -f logstash/conf.d/logtest.conf --config.test_and_exit
※実施は注意※ Elasticsearchの情報削除
もし今までのデータを削除したい場合は、以下コマンド。
危険コマンドなので注意する。
% curl -XDELETE 'http://localhost:9200/*'
{"acknowledged":true}%
LogstashからElasticsearchにデータを送る
以下コマンドで、Logstashを使ってデータをElasticsearchに送る。
※先ほどkibanaの設定ファイルにElasticsearchのリンクを書いているので、Elasticsearchに送れば、Kibanaにプロットできる。
% logstash -f logstash/conf.d/logtest.conf
色々出た後に、以下のようにデータが取り込めていることを確認できる。
先ほどfilterで指定した、syslog_message、syslog_numberなどのタグの値についても無事取得できている。
{
"tags" => [
[0] "_dateparsefailure"
],
"syslog_timestamp" => "Feb 11 13:55:53",
"@version" => "1",
"syslog_facility" => "user-level",
"syslog_severity" => "notice",
"message" => "Feb 11 13:55:53 12 ccc",
"type" => "sample-log",
"syslog_message" => "ccc",
"path" => "/hogeee/sample_log/sample.log",
"host" => "hogeee",
"syslog_number" => 12,
"@timestamp" => 2018-02-11T04:55:53.960Z,
"syslog_severity_code" => 5,
"syslog_facility_code" => 1
}
{
"tags" => [
[0] "_dateparsefailure"
],
"syslog_timestamp" => "Feb 11 13:56:03",
"@version" => "1",
"syslog_facility" => "user-level",
"syslog_severity" => "notice",
"message" => "Feb 11 13:56:03 35 bbb",
"type" => "sample-log",
"syslog_message" => "bbb",
"path" => "/sample_log/sample.log",
"host" => "hogeee",
"syslog_number" => 35,
"@timestamp" => 2018-02-11T04:56:03.996Z,
"syslog_severity_code" => 5,
"syslog_facility_code" => 1
}
Kibanaにデータを取り込む
Kibanaにアクセスし、「Management」タブを開く。
先ほど、Logstashの設定ファイルのindexで指定した、syslog-testをindexに入力する。(アスタリスクについてはワイルドカードなので、今回のケースはあってもなくても良い)
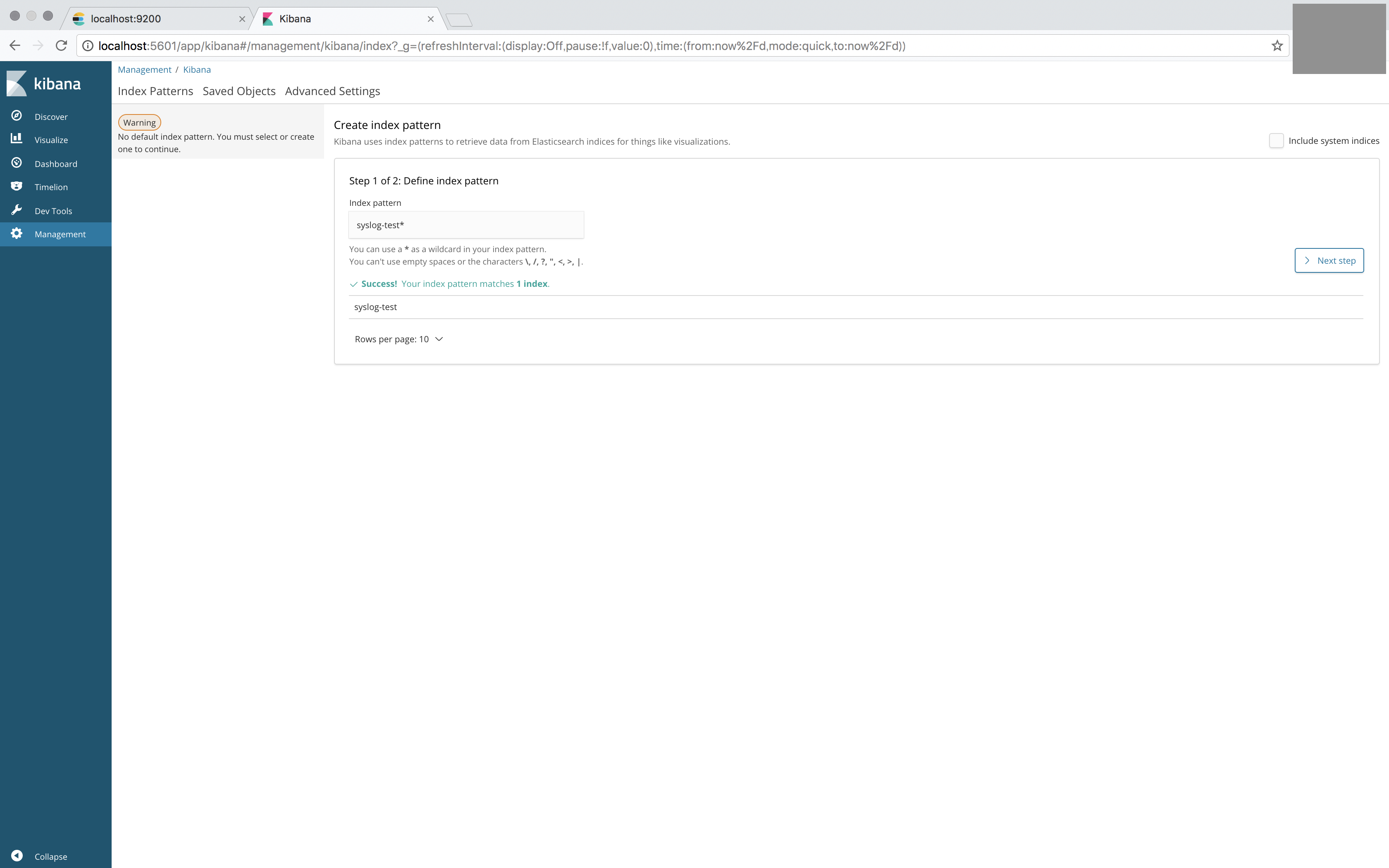
次に進んで、@timestampを指定して、「Create index pattern」。
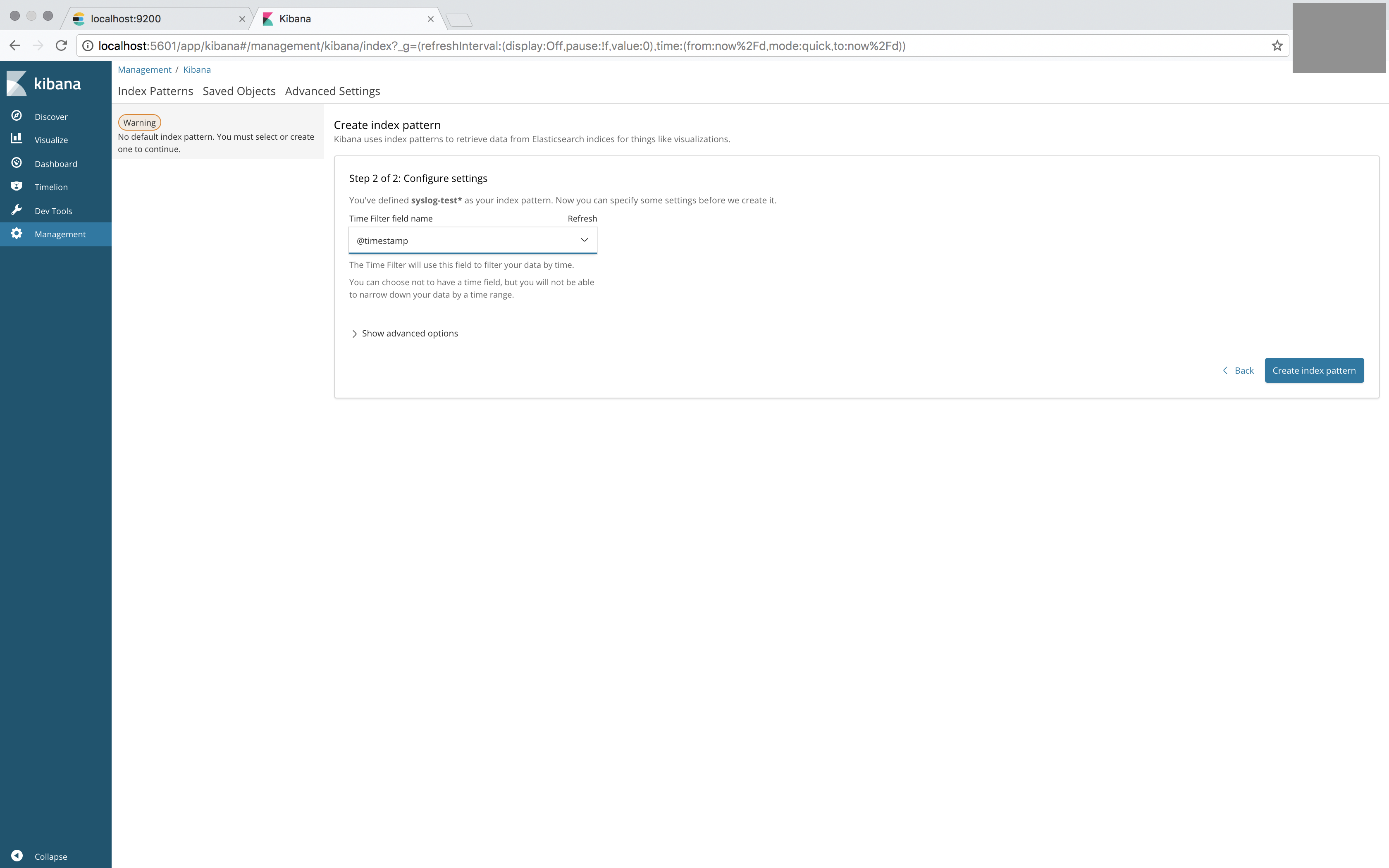
これで、データの取り込みが完了。
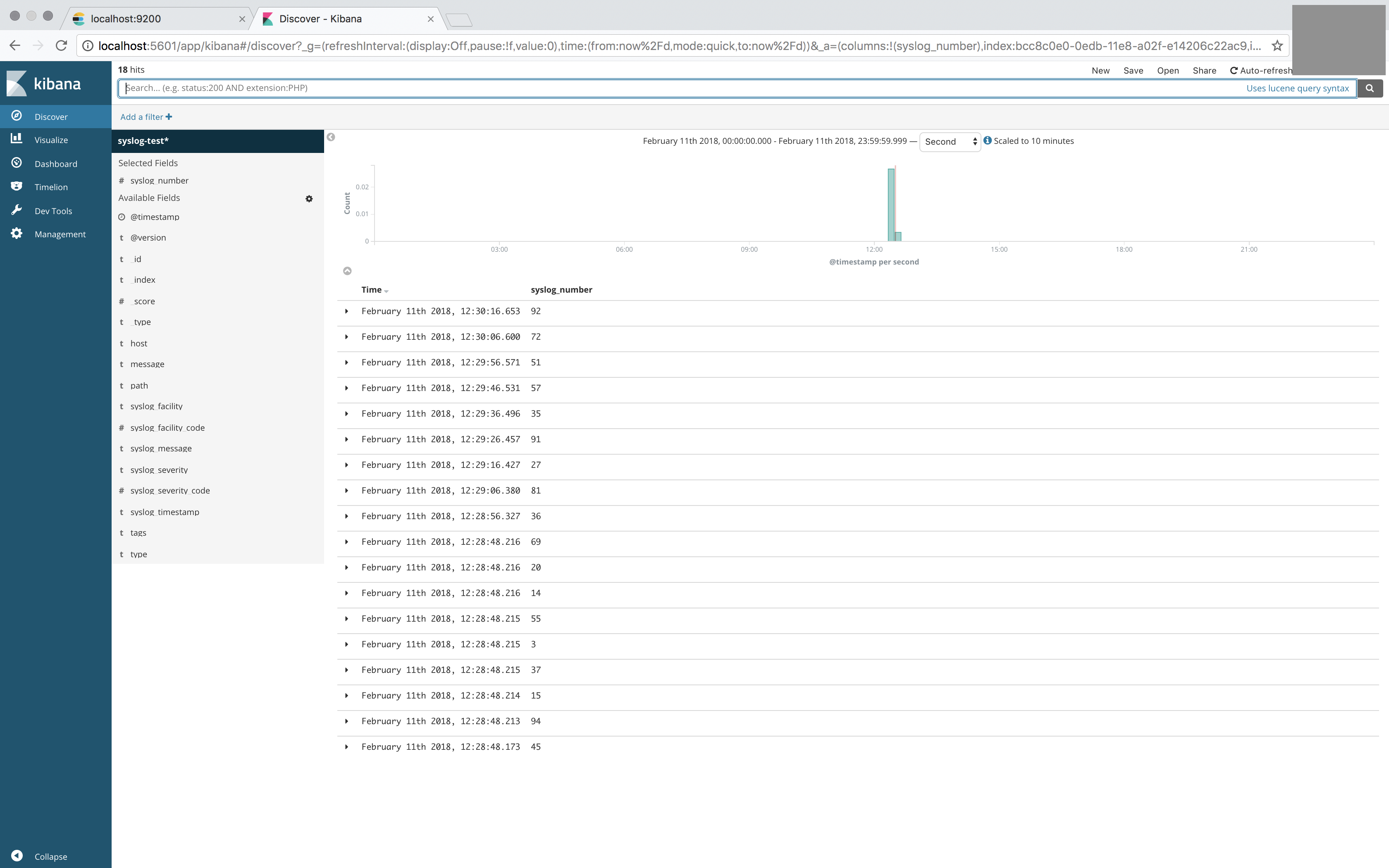
Kibanaで可視化する
ここまできたら、Kibanaでデータを料理できる。
「Visualize」タブに移り、新しくグラフを作成する。
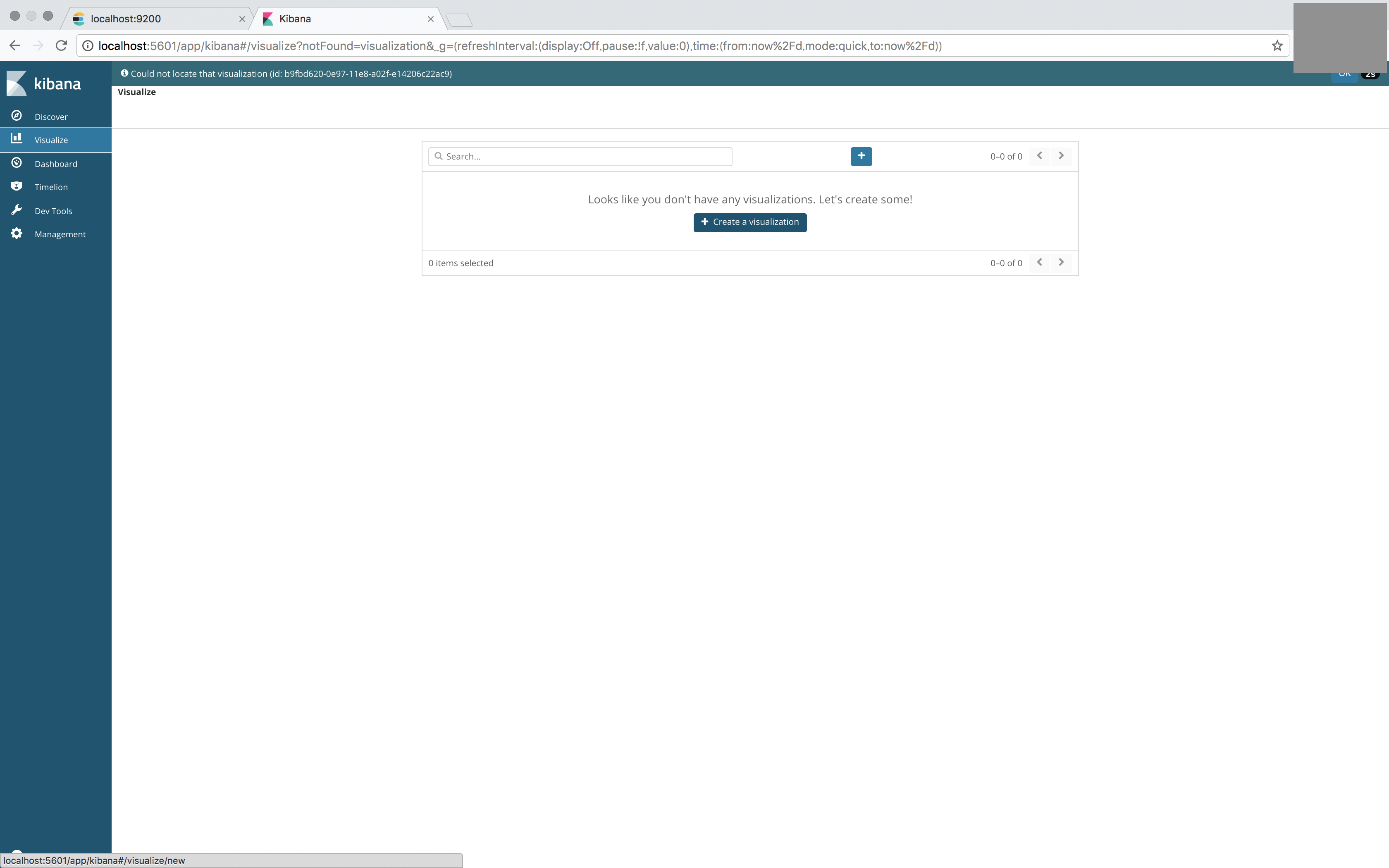
先ほど取り込んだ、indexを選択
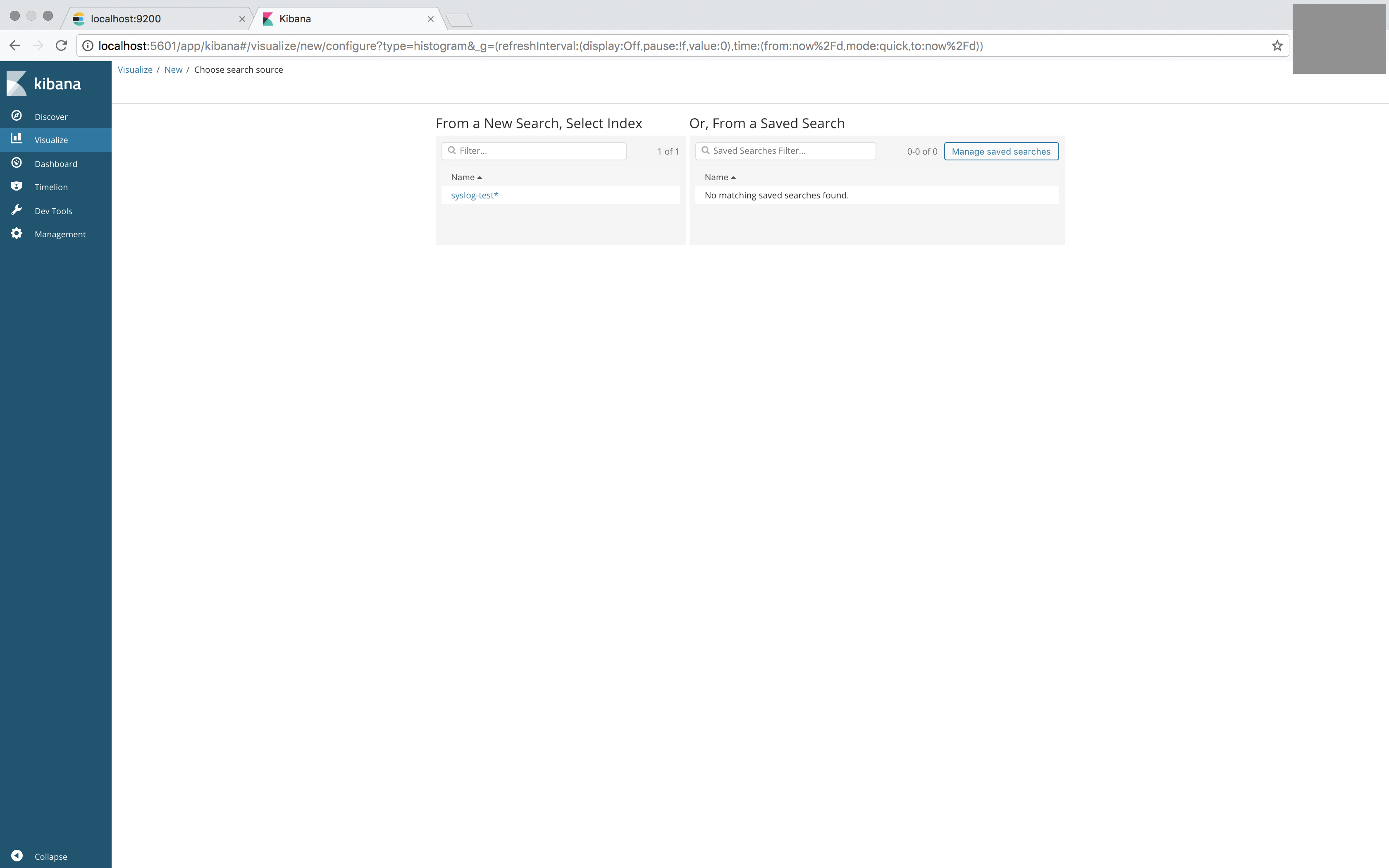
このように「syslog_number」タグの数をプロットするように設定する、
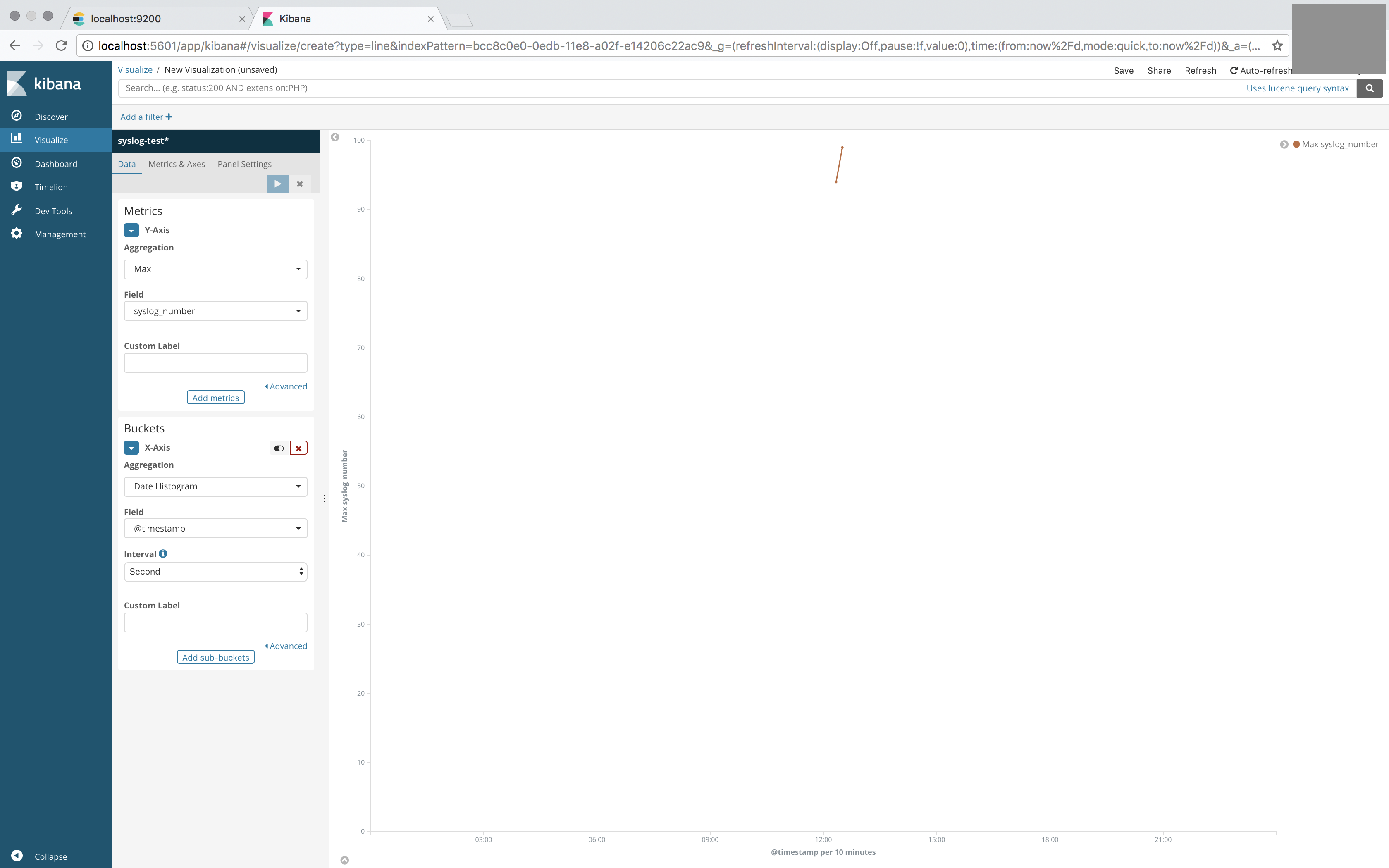
保存。
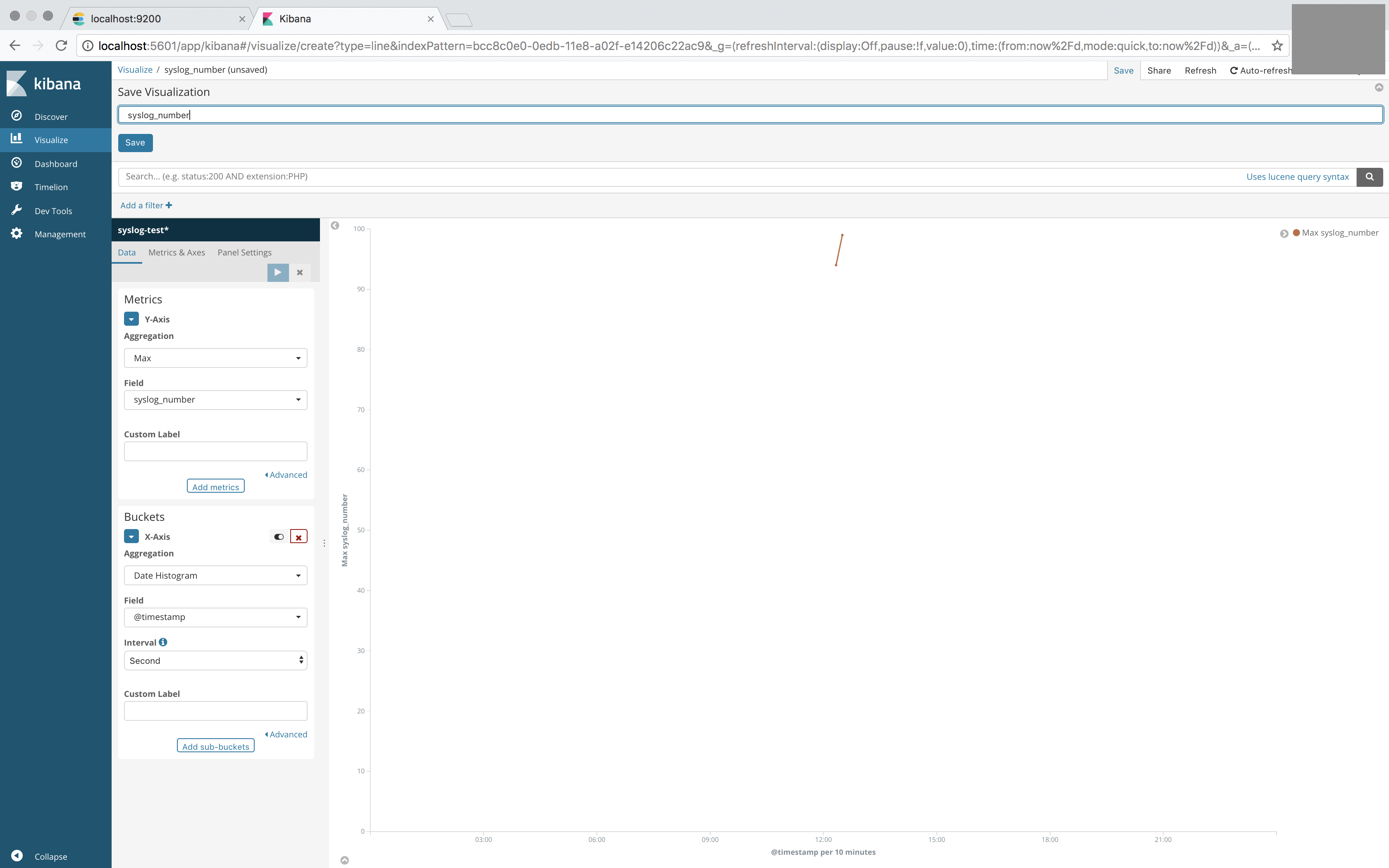
「Dashboard」タブに移り、新しくダッシュボードを作成する。
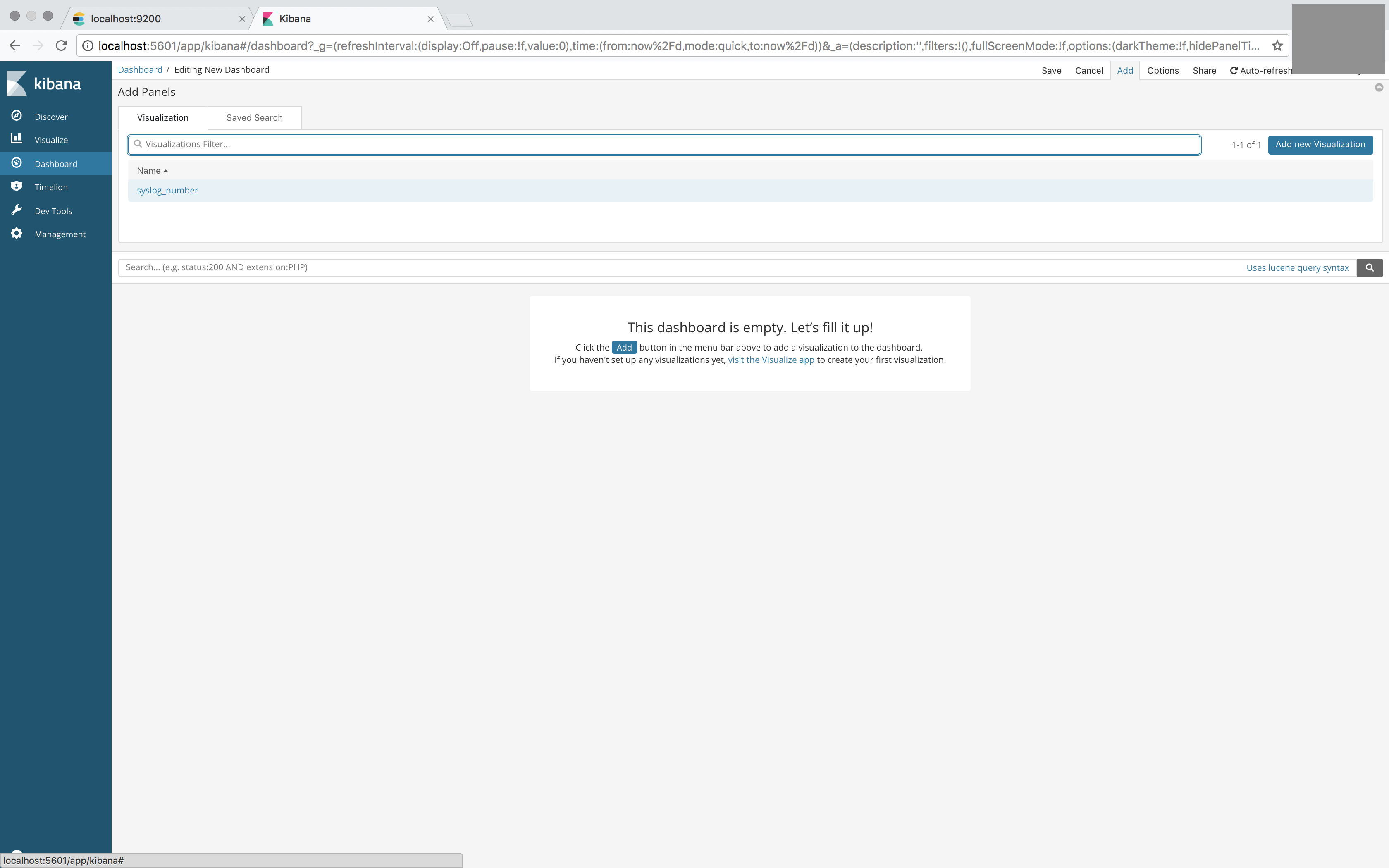
先ほど作ったグラフをプロット。
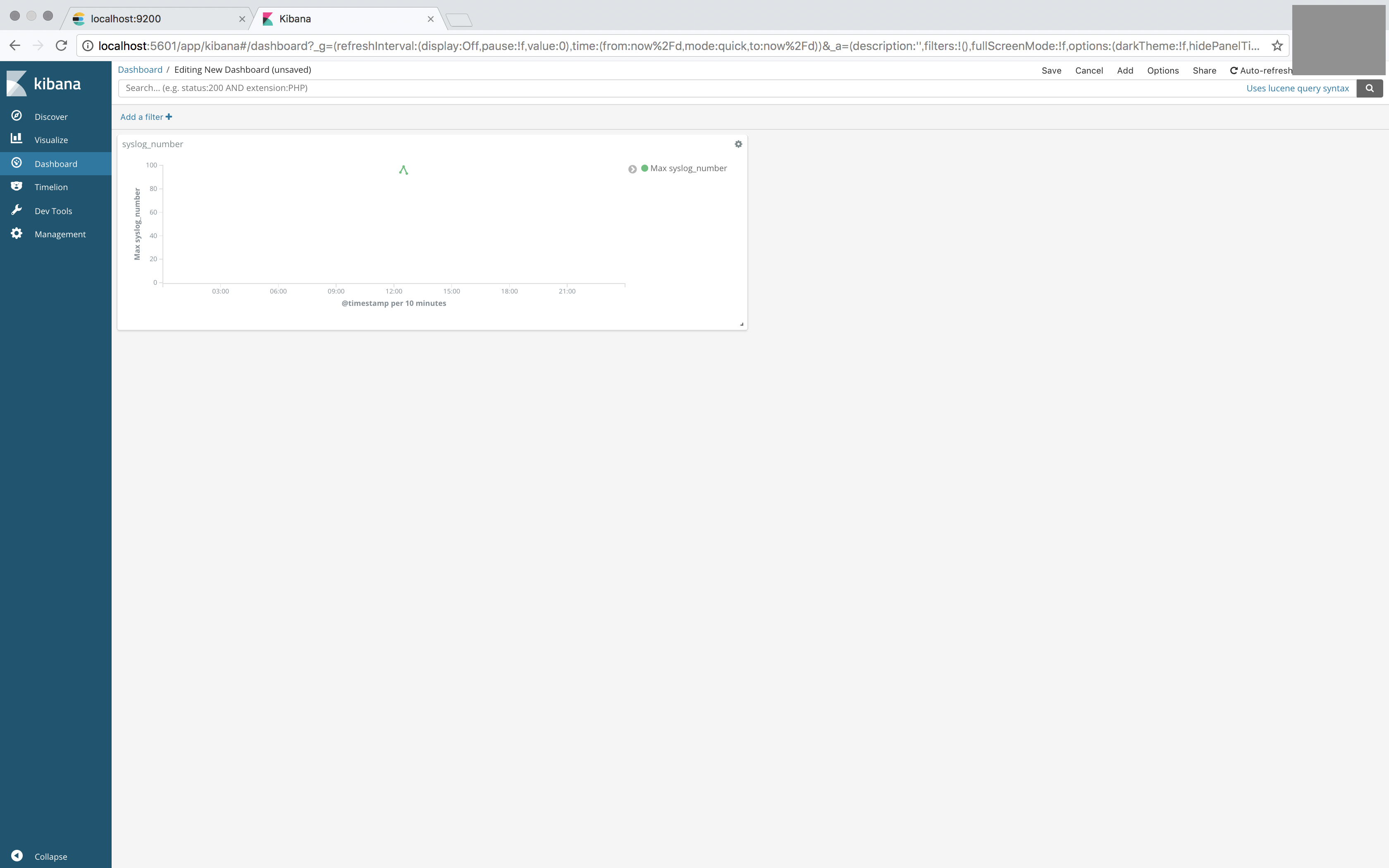
同様に、「syslog_message」タグのキーワードごとの数を集計するように設定する。
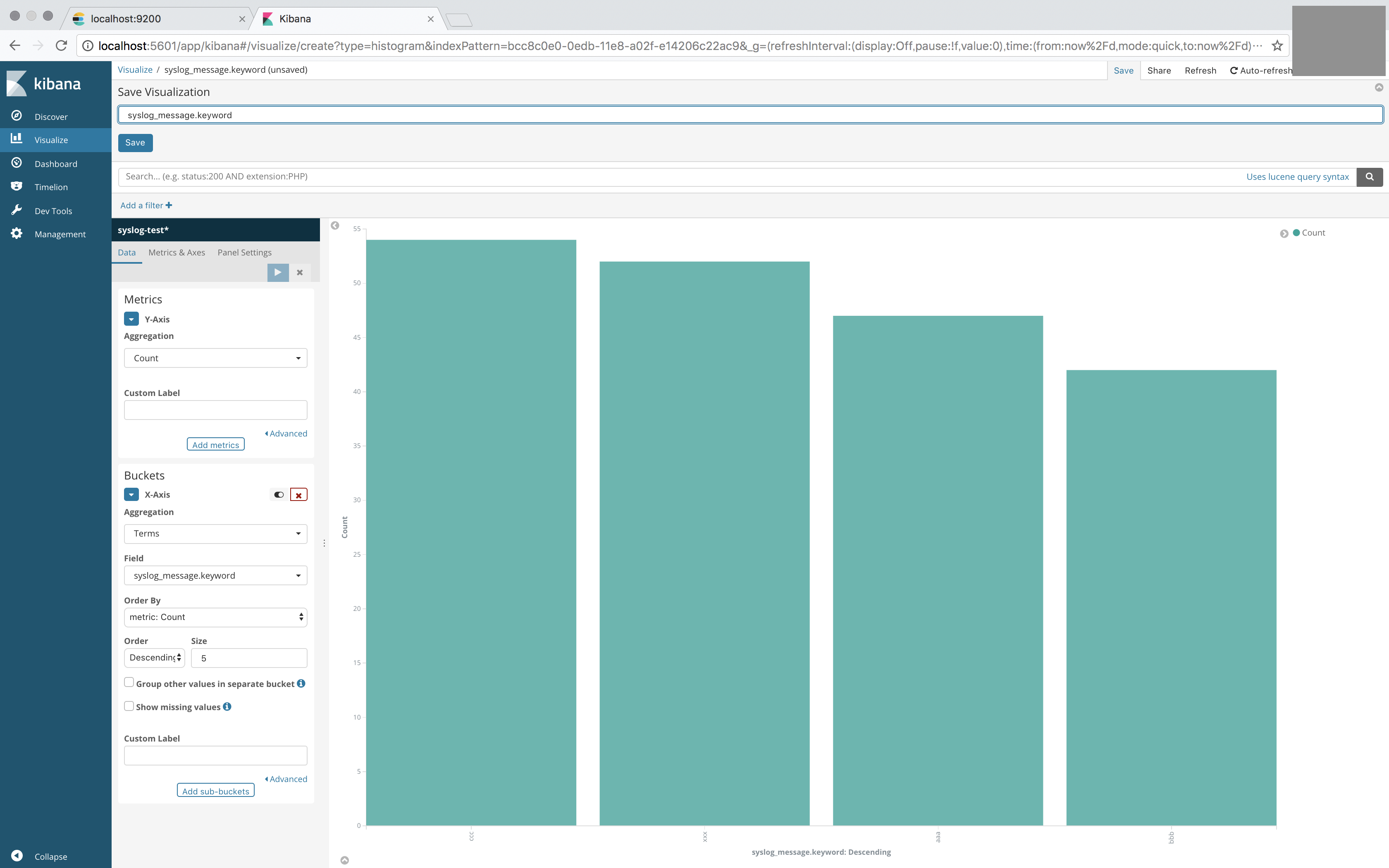
ダッシュボードに追加するとそれっぽくなる。